По умолчанию в ОС Windows 8 и 10 предустановлен защитник (Microsoft считает необходимым, чтобы в ОС была какая-то базовая защита от шпионских программ, рекламного ПО, вирусов и прочего «добра»). Поэтому, после установки (или обновления) системы Windows 10 — у вас по умолчанию будет установлен и запущен Defender (его английское название).
И, например, я Microsoft в этом плане поддерживаю! Единственное, чего не могу понять: почему нельзя встроить нормальное отключение этого защитника, чтобы было достаточно нажать в меню одну кнопку (а не лазить по реестрам, вводя различные ключи…). Вопрос риторический…
И так, к сути дела.
Как отключить защитника
Предупреждение! Хоть многие и «ругают» защитника, тем не менее, он обеспечивает базовую защиту ПК от вирусов и пр. вредоносного ПО. И если он срабатывает на что-то — возможно, что, отключив его, вы можете подцепить вирус. Будьте осторожнее, и дополнительно проверьте файлы сторонними антивирусными утилитами.
Через панель управления (временно)
Первый и самый простой способ — воспользоваться панелью управления Windows. Однако, сразу отмечу, что такое отключение носит временный характер и после перезагрузки устройства — защитник снова будет в работе. Удобно в тех случаях, когда хотите что-то установить или сделать, что блокирует защитник.
1) И так, сначала открываете меню ПУСК/параметры.
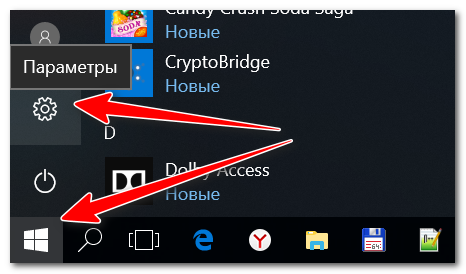
Далее откройте раздел «Обновление и безопасность», затем вкладку «Защитник Windows». В зависимости от версии Windows 10 может быть два варианта:
- либо будет сразу виден «переключатель» для вкл./откл. защитника;
- либо будет ссылка на центр безопасности защитника (это в более новых версиях ОС). Я рассмотрю как раз этот вариант (скрин ниже).
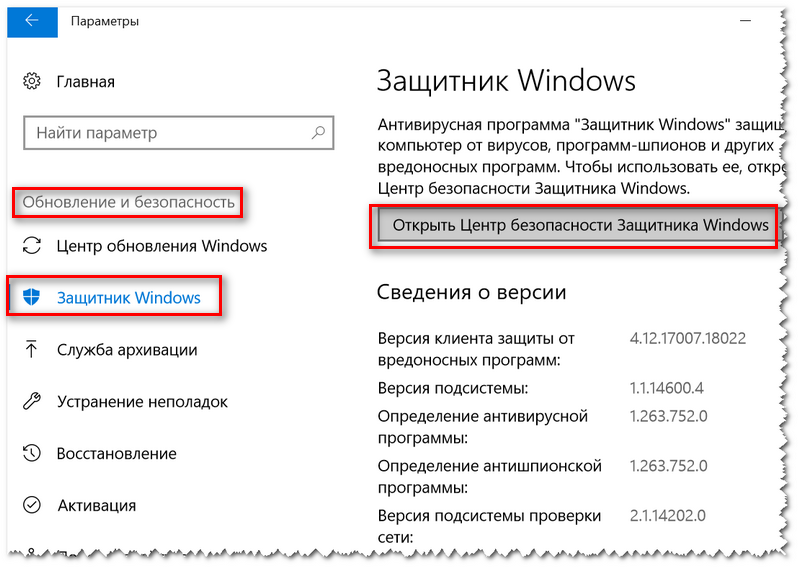
Далее необходимо открыть раздел «Защита от вирусов и угроз» (обратите внимание на сам значок, т.к. не всегда разделы подписаны). В этом разделе необходимо открыть ссылку «Параметры защиты от вирусов и других угроз».
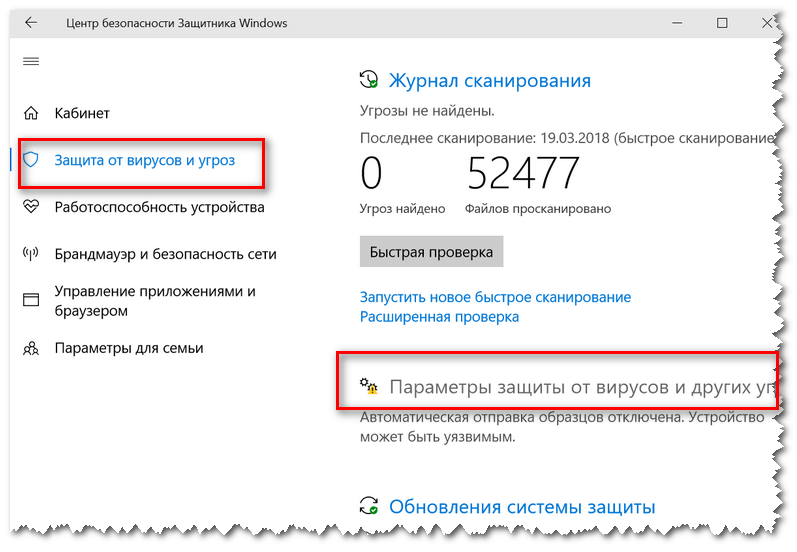
Собственно, теперь можно отключить защиту в реальном времени от вирусов, отключить облачную защиту и пр.
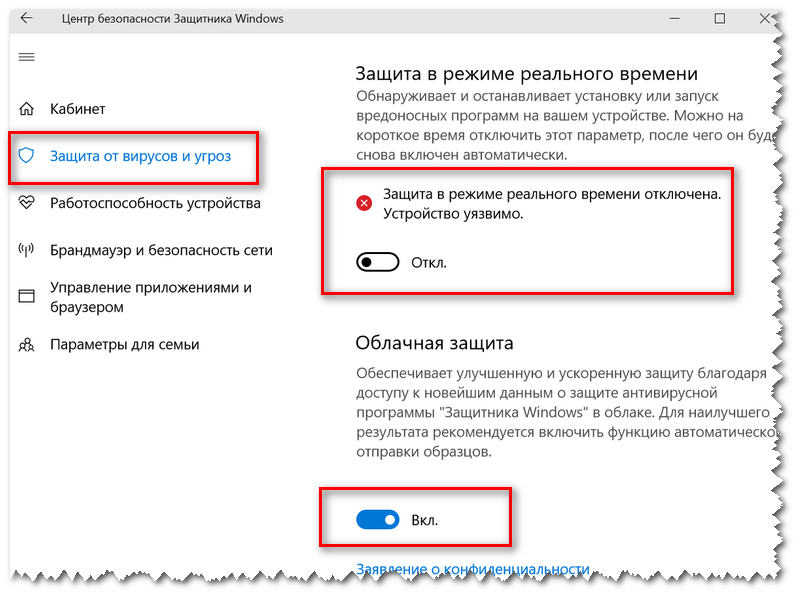
Через редактор групповых политик (постоянно)
Для того, чтобы навсегда отключить защитник необходимо воспользоваться или реестром, или редактором групповых политик. Через редактор групповых политик сделать это легче и быстрее, однако он доступен не в каждой версии Windows (например, в домашней версии его нет).
Если редактор у вас не откроется — вы можете воспользоваться следующим способом, либо проапгрейдить свою ОС Windows до версии Pro.
И так, как открыть редактор групповых политик:
- нажать сочетание кнопок Win+R (прим.: должно появиться окно «Выполнить»);
- ввести команду gpedit.msc и нажать Enter.
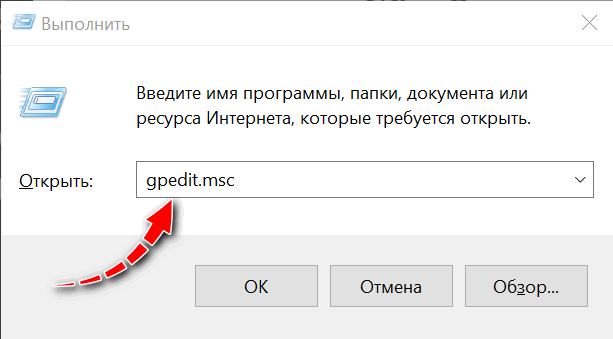
В редакторе откройте раздел (в меню слева): «Локальный компьютер -> Конфигурация компьютера -> Административные шаблоны -> Компоненты Windows -> Антивирусная программа «Защитник Windows».
Далее откройте параметр «Выключить антивирусную программу защитник…» (см. скрин ниже).
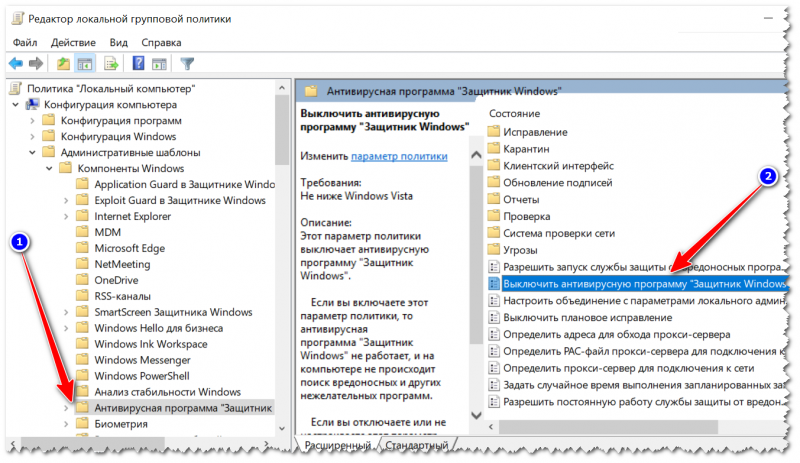
В параметре передвиньте ползунок в режим «Включено» и сохраните настройки.
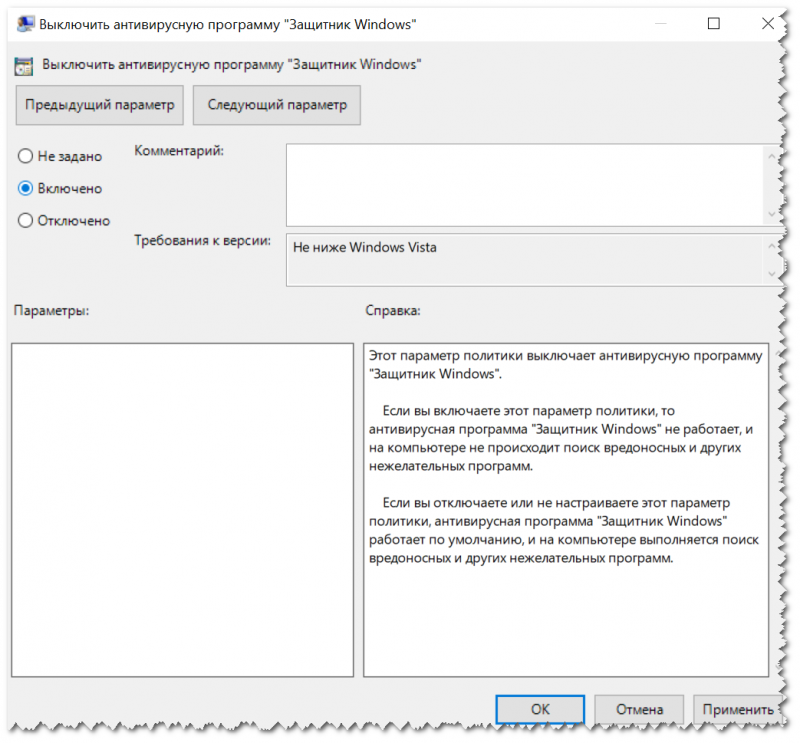
Таким образом, сам защитник после перезагрузки компьютера будет выключен! Однако, есть еще кое-что…
Мы не отключили различные опции по наблюдению за системой, за сканом загружаемых данных и пр. Все это также необходимо отключить. Делается это в том же разделе, полный адрес: «Локальный компьютер -> Конфигурация компьютера -> Административные шаблоны -> Компоненты Windows -> Антивирусная программа «Защитник Windows» -> Защита в режиме реального времени».
В этом подразделе есть несколько параметров, которые нужно перевести в состояние «отключена» (как на примере ниже):
- включить наблюдение за поведением;
- проверять все загружаемые файлы и вложения;
- отслуживать активность программ и файлов на компьютере;
- включить проверку процессов, если включена защита в реальном времени.
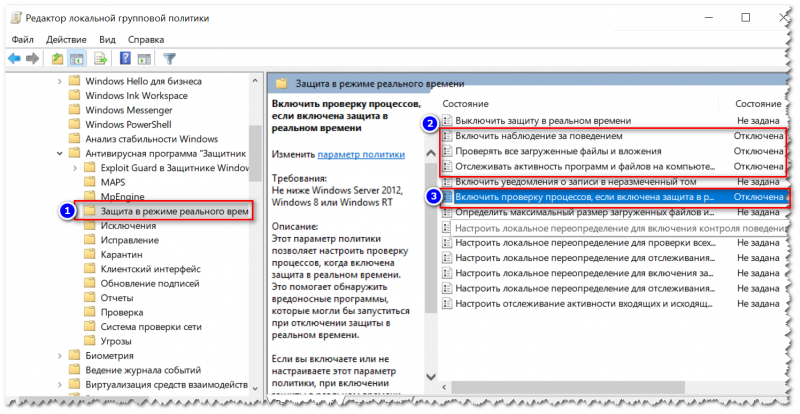
Системный реестр у многих начинающих пользователей вызывает некий дискомфорт. На самом деле, редактор реестра ничем не отличается (по виду) от обычного проводника: слева отображены разделы (папки), справа — параметры. И то, и другое можно редактировать, создавать, удалять точно также, как обычные файлы.
И так, сначала необходимо открыть редактор реестра. Сделать это можно так:
- нажать сочетание кнопок Win+R;
- ввести команду regedit, нажать OK.
В помощь! статья «Чем очистить реестр Windows?»
Реестр Windows представляет собой базу данных, содержащую служебную информацию о настройках и параметрах операционной системы, программного и аппаратного обеспечения
Далее необходимо:
- открыть раздел Компьютер\HKEY_LOCAL_MACHINE\SOFTWARE\Policies\Microsoft\Windows Defender
- создать в нем строковый параметр DWORD (32 бита) с именем DisableAntiSpyware
- открыть его и присвоить ему значение «1» (без кавычек). В итоге должно получиться точно также, как на скрине ниже. Всё нужное я выделил!
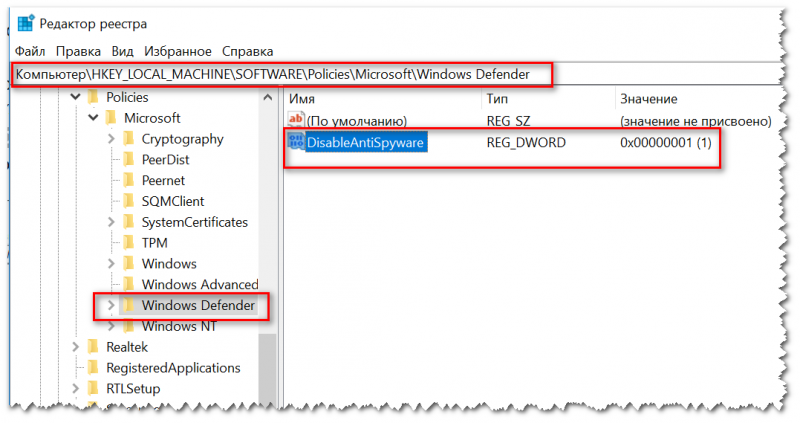
Реестр — отключение защитника
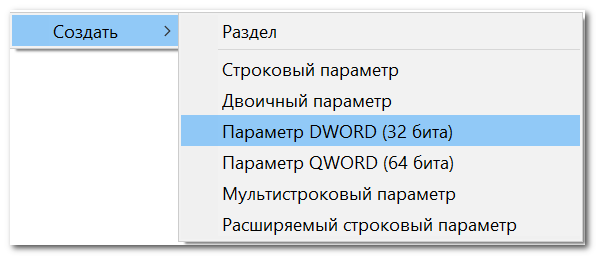
Обратите внимание на параметр при его создании. Нужен DWORD (32 бита)!
После чего, необходимо создать раздел Real-Time Protection (т.е. папку) в разделе (папке) Windows Defender, а в нем создать:
- параметр DWORD (32 бита) с именем DisableBehaviorMonitoring и присвоить ему значение «1»;
- параметр DWORD (32 бита) с именем DisableOnAccessProtection и присвоить ему значение «1»;
- параметр DWORD (32 бита) с именем DisableScanOnRealtimeEnable и присвоить ему значение «1»;
- параметр DWORD (32 бита) с именем DisableIOAVProtection и присвоить ему значение «1». Пример того, что должно получиться представлен ниже.
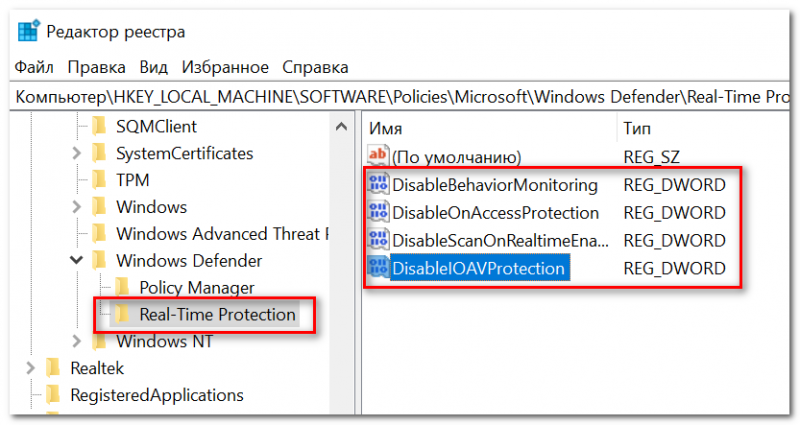
Реестр — отключаем проверку файлов в режиме онлайн (создаем раздел и параметры)
Собственно, вот так вот просто (сложно?) можно отключить защитника. Кстати, после изменений, введенных в реестр, не забудьте перезагрузить компьютер.
PS
Также защитник автоматически отключается при установке большинства современных антивирусов (однако, подчеркну, что не всех!). Чем вам еще не один способ? А уж современный антивирус отключить на время не проблема, пример на скрине ниже с Avast.
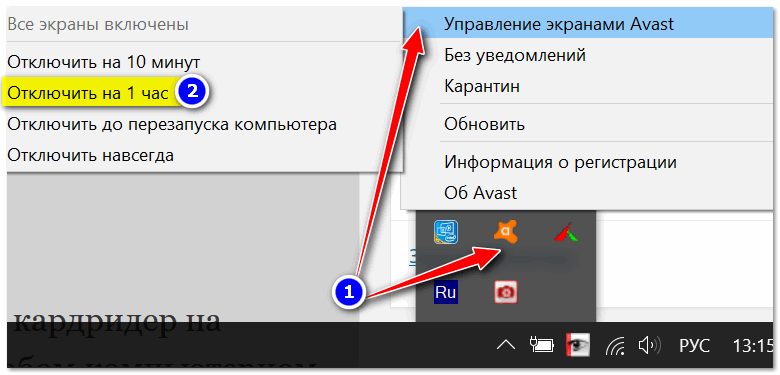
Источник: https://ocomp.info/otklyuchit-zashhitnik-windows-10.html