
Всем доброго здравия!
В ряде случаев при работе за ПК (ноутбуком) требуется подключение сразу 2-х мониторов.
Например, вы часто открываете 2-3 таблички и вам нужно переносить что-то из одной в другую. Или вы работаете с графиками, за которыми нет-нет, а нужно поглядывать…
Особая сложность, кстати, по этому вопросу возникает с ноутбуками: у большинства из них есть только 1 порт HDMI (VGA). И куда «воткнуть» еще один монитор? (видеокарту-то как с ПК не заменишь…). 😢
Собственно, в этой заметке я решил остановиться на основных моментах при решении подобного вопроса. Думаю, что материал может пригодиться всем, кто впервые столкнулся с такой нетривиальной задачей… 👌
*
Подключение 2-х мониторов
👉 К компьютеру
Как правило, с современным системным блоком (в котором установлена типовая «не обрезанная» видеокарта*, вышедшая после 2010г.) — проблемы с подключением 2-3-х мониторов возникают не так уж часто…
Дело в том, что на подавляющем большинстве видеокарт есть как минимум 3-4 видео-разъема: DVI, VGA или HDMI 👇 (в последние пару лет также можно встретить USB Type C или Thunderbolt).
И, разумеется, для подключения еще одного монитора — достаточно соединить его видео-разъем с разъемом на видеокарте. 👌
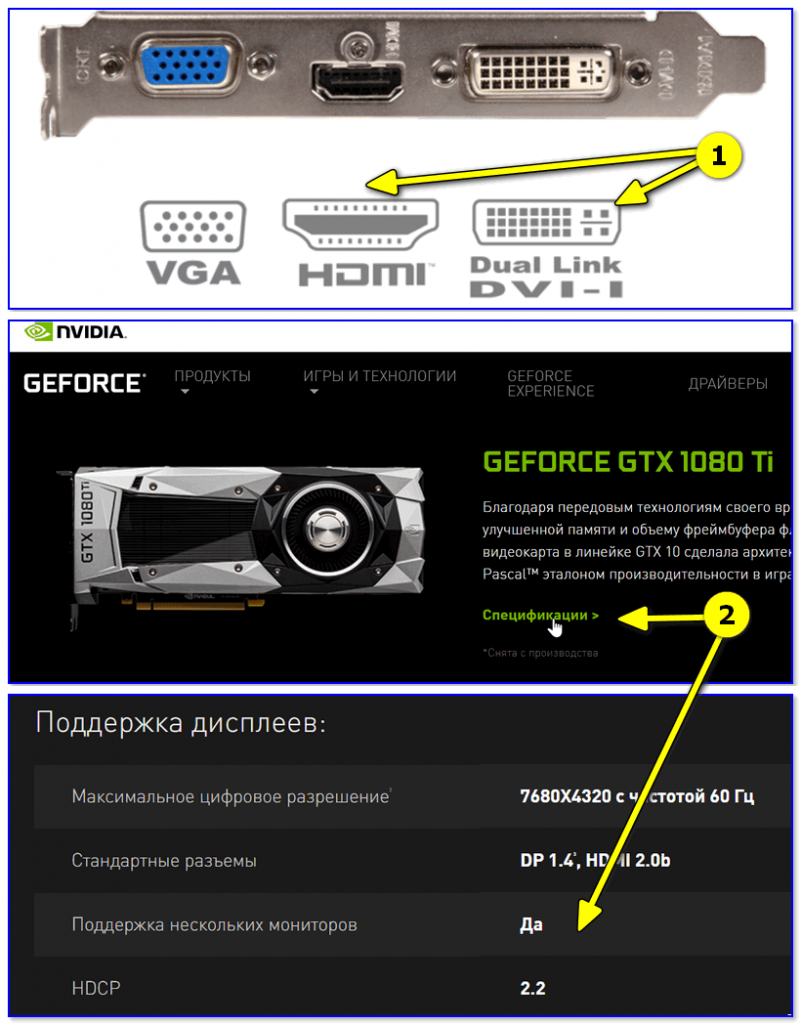
* Примечание: обратите внимание на спецификацию видеокарты (ее можно найти на офиц. сайте производителя 👆). В ее описании должна быть характеристика: «Поддержка нескольких дисплеев» (на англ.: «Multi Monitor»).
*
Настройка работы 2-х мониторов в Windows
Когда все видео-кабели соединены и аппаратно всё подключено — необходимо «отрегулировать» несколько программных моментов…
В параметрах Windows 10 рекомендуется указать разрешение, масштаб, ориентацию и пр. опции для каждого из подключенного монитора (что логично, т.к. каждый монитор уникален и требует своей «до-настройки» по месту, чтобы не уставали глаза…).
Для изменения этих настроек — нажмите сочетание Win+i (или «ПУСК / Параметры») и перейдите в раздел «Система / дисплей» (👇). Далее вы сможете изменить вышеперечисленные параметры.
Кстати, обратите внимание, что есть несколько вариантов проецирования:
- показывать изображение только на одном из мониторов;
- показывать одинаковое изображение на 2-х мониторах;
- расширить рабочий стол на 2 монитора: чтобы на каждый из них можно было вывести своё изображение.
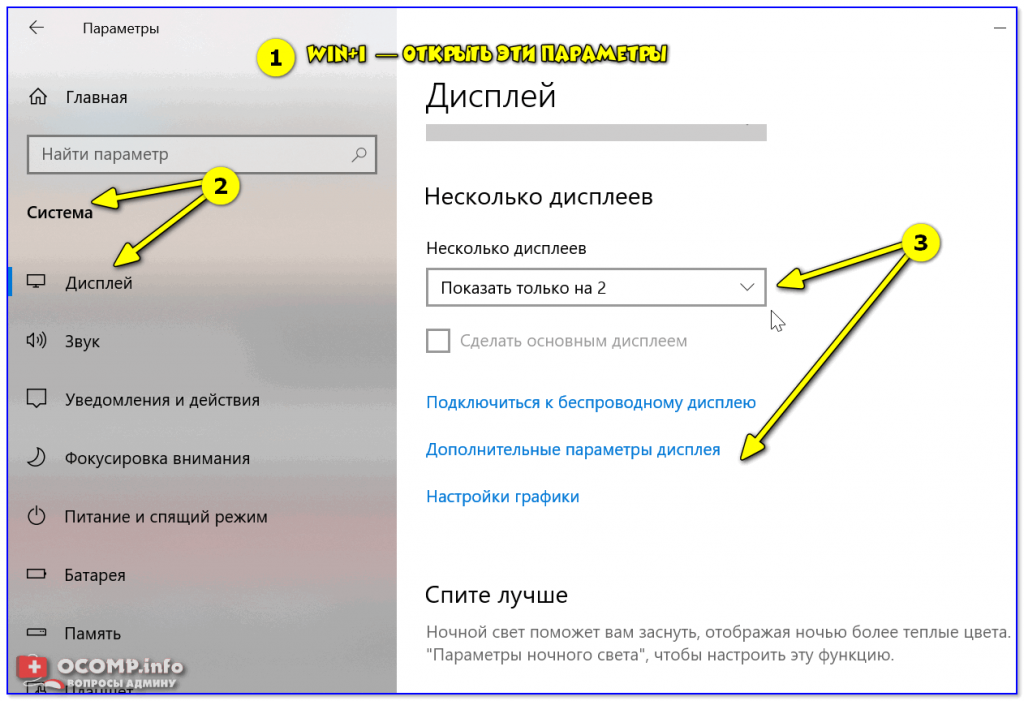
Стоит также сказать, что для быстрого изменения проецирования в Windows есть спец. боковая панелька: для ее вызова нужно нажать сочетание клавиш Win+P.
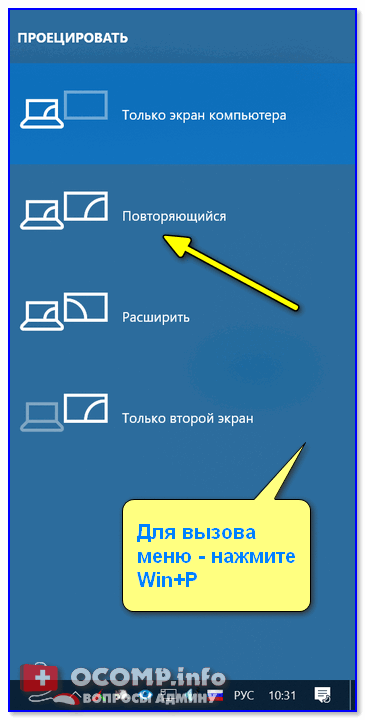
*
👉 К ноутбуку
Здесь может быть несколько вариантов…
Вариант 1
На некоторых ноутбуках есть два видео-разъема (и, разумеется, можно «без особых проблем» подключить 2 монитора).
Например, на фото ниже представлен ноутбук марки MSI GS75, у которого есть HDMI-порт и USB-С (он может работать как видеовыход, т.к. помечен пиктограммой Thunderbolt 3).
Собственно, один монитор подключаем 👉 обычным образом к HDMI, а второй — к этому USB-С (для некоторых дисплеев может понадобиться переходник). Что касается программной настройки — то она аналогична вышеприведенной…
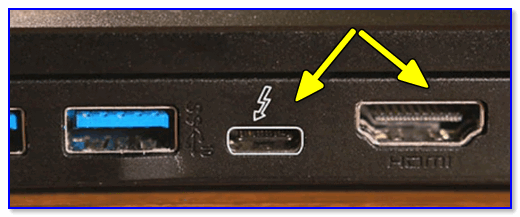
HDMI и USB Type С (вид ноутбука сбоку)
*
Вариант 2
Если двух видеовыходов на ноутбуке нет — понадобиться спец. адаптер (своего рода аналог внешней видеокарты). Подключается он к одному из USB-портов ноутбука, и способен выдавать FullHD разрешение по HDMI-интерфейсу (см. фото ниже).
Такие адаптеры можно найти и приобрести в 👉 китайских онлайн-магазинах (AliExpress, например).
Важно: среди подобных адаптеров есть разные модификации — некоторые из них могут просто дублировать изображение ноутбука (т.е. «расширить» экран с помощью них нельзя). При покупке см. внимательно описание.
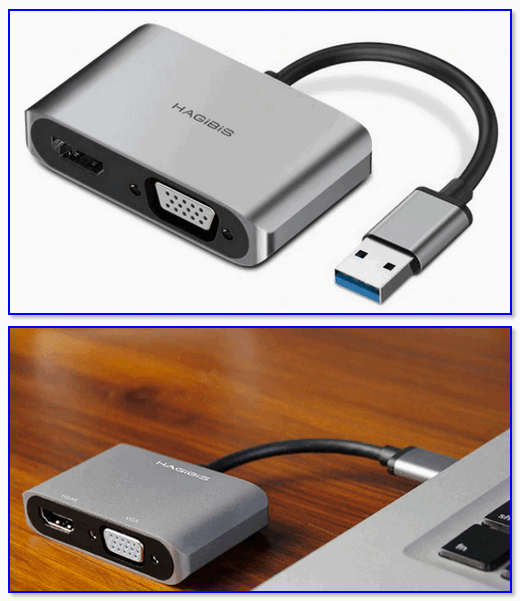
Собственно, далее один монитор подключается к такому вот адаптеру, а второй — к обычному HDMI-порту на корпусе ноутбука. Кстати, по такому же принципу можно подключить и 3-й монитор… 😉
Что касается программных настроек — то они также аналогичны вышеприведенным. Фото ниже в качестве примера (👇).
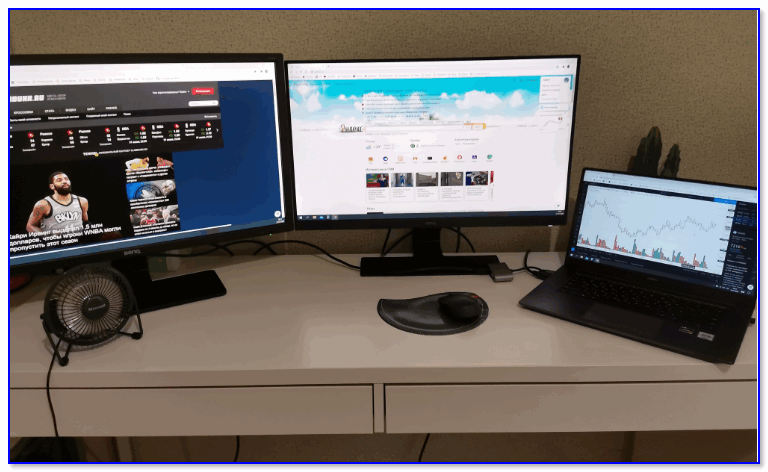
Вариант 3
Также к ноутбуку можно подключить дисплей по Wi-Fi (беспроводной способ). Т.к. способ универсален, я его вынес в отдельный раздел статьи (см. ниже 👇).
*
👉 Беспроводное подключение дисплея
Этот способ актуален как для ноутбука, так и для стационарного компьютера.
Правда, сразу стоит сделать оговорку: подключить можно в качестве доп. дисплея другой ноутбук, моноблок, компьютер и пр. устройства (т.е. соединяемся мы не на прямую с монитором, а с другим компьютером, который и будет передавать картинку на свой дисплей).
Например, я иногда подключаю к своему офисному ПК небольшой ноутбук: на него можно вывести просмотр фильма, музыки и пр. штук (это удобно: проводов нет, в любой момент его можно отключить и убрать).
Т.к. тема достаточно обширна (и имеет пару своих нюансов) — рекомендую ознакомиться со статьей, ссылка на которую приведена ниже.
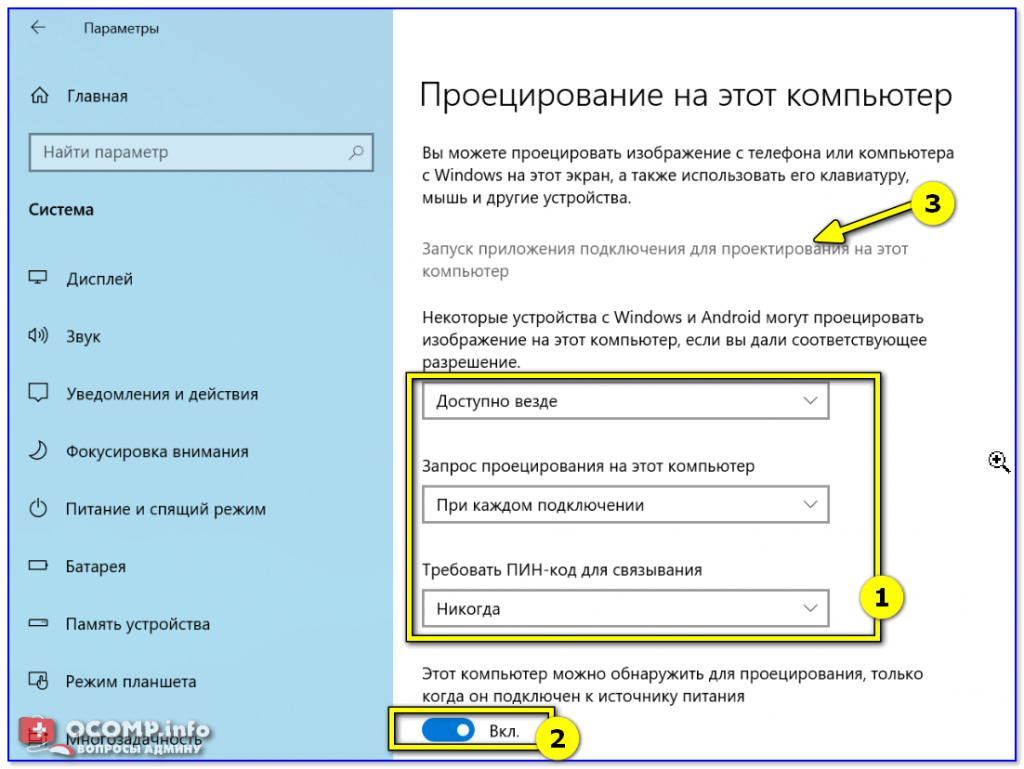
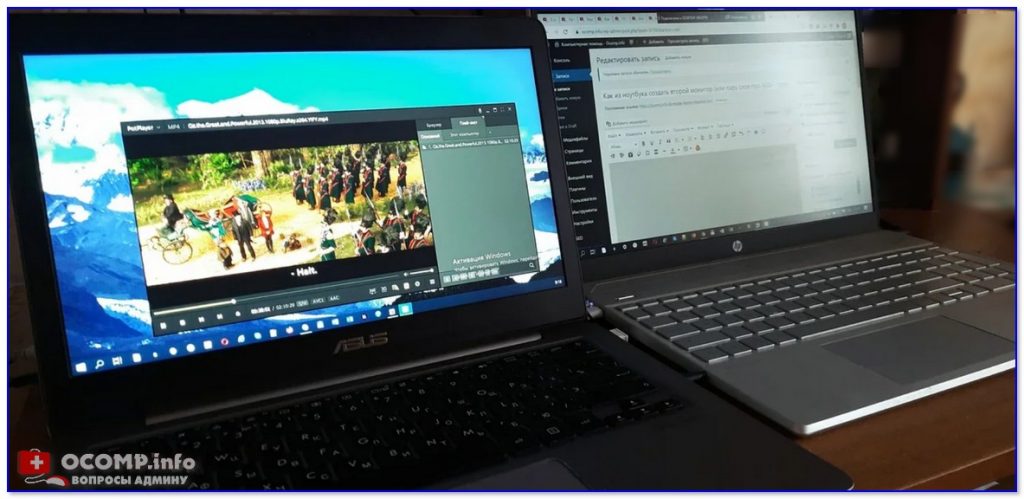
*
Дополнения по теме — приветствуются!
Успехов!
😉
Источник: https://ocomp.info/kak-podklyuchit-dva-monitora.html