Если вы часто смотрите фильмы, играете в игры, хотите использовать ТВ как второй монитор то подключить компьютер или ноутбук к телевизору может оказаться вполне разумной идеей. Подключение телевизора к компьютеру или ноутбуку для большинства моделей телевизоров не является проблемой.
В этой статье я подробно расскажу о том, как подключить компьютер к ТВ, о разновидностях входов и выходов, о том, какие кабели могут потребоваться, а также о настройках Windows 10, с помощью которых вы сможете настроить различные режимы изображения.
Инструкция по подключению телевизора к ПК или ноутбуку
Определяем, какие порты имеются на вашем компьютере или ноутбуке
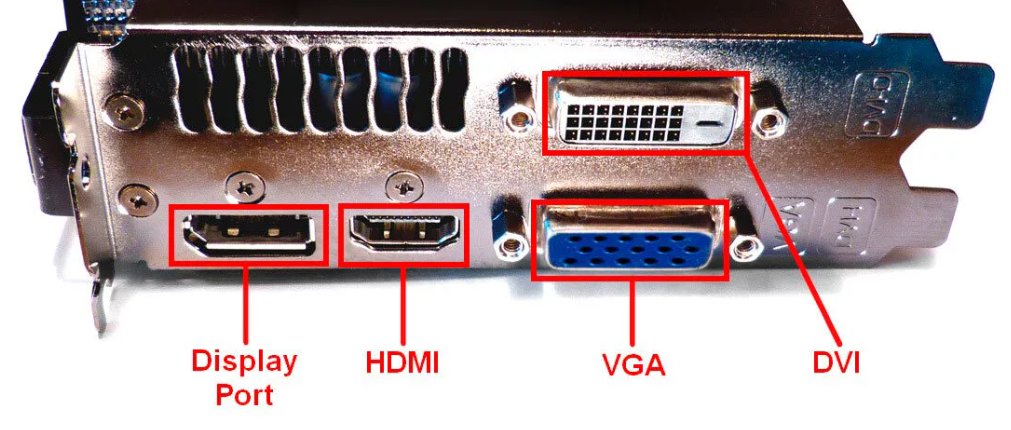

HDMI — это цифровой выход, по которому одновременно может передаваться и видео в высоком разрешении и аудио сигнал. Самый оптимальный вариант.
VGA — аналоговый интерфейс для передачи видео, звук по нему не передается.
DVI — цифровой интерфейс передачи видео сигнала, присутствует почти на всех современных видеокартах. Звук можно передать.
Это основные разъемы, которые используются для подключения ноутбука или компьютера к телевизору.
Определяем типы видео входов на телевизоре
Посмотрите, какие входы поддерживает ваш телевизор — на современных вы сможете найти HDMI и VGA входы.

Выбираем, какое подключение будет использовать
Сейчас я перечислю возможные типы подключения телевизора к компьютеру. Сначала оптимальные, а затем — несколько вариантов на крайний случай.
Если у вас нет определенного кабеля, придется приобрести его в магазине.
- HDMI — HDMI. Оптимальный вариант, достаточно приобрести кабель HDMI и соединить соответствующие разъемы.
- VGA — VGA. Также простой в реализации способ подключения ТВ, потребуется соответствующий кабель.
- DVI — VGA. Может потребоваться либо переходник DVI-VGA плюс кабель VGA, либо кабель DVI-VGA.
Подключаем компьютер к телевизору
Подключение производить при полностью выключенном телевизор и компьютер. Соедините нужные разъемы на компьютере и телевизоре, после чего включите оборудование. На телевизоре выберите соответствующий видео сигнал — HDMI, VGA.
Если все было сделано правильно, то, скорее всего, экран телевизора начнет показывать то же, что и монитор компьютера. Скорее всего, столкнетесь с тем, что изображение на одном из экранов будет искаженным.
Настройка изображения на ТВ с ПК в Windows 10
Для вашего компьютера подключенный телевизор является просто вторым монитором, соответственно и все настройки производятся в параметрах монитора. В Windows 10 можно выполнить необходимые настройки следующим образом:
1.Зайдите в Параметры (Пуск — значок шестеренки или клавиши Win+I).
2.Выберите пункт параметров «Система» — «Дисплей». Здесь вы увидите два подключенных монитора. Чтобы узнать, номер каждого из подключенных экранов (они могут не соответствовать тому, как вы их расставили и в каком порядке подключили) нажмите кнопку «Определить» (в результате соответствующие номера появятся на мониторе и телевизоре).
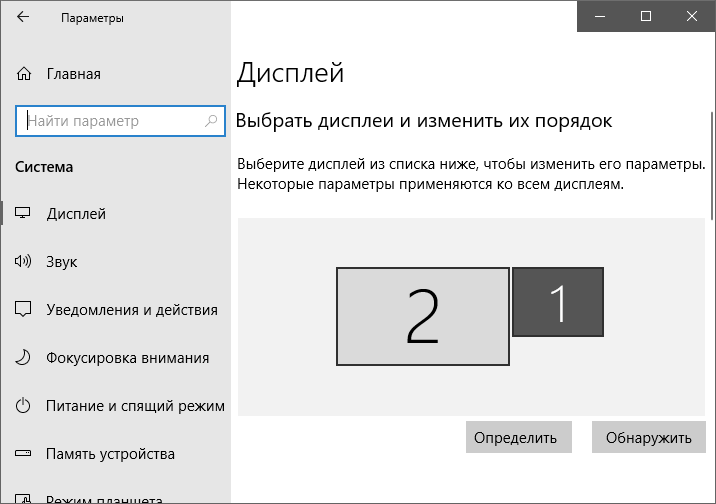
3.Если расположение не соответствует фактическому, вы можете перетащить один из мониторов мышью вправо или влево.
4.Важный пункт параметров находится чуть ниже и озаглавлен «Несколько дисплеев». Здесь вы можете установить, как именно работают два экрана в паре:
- Дублировать эти экраны (на обоих можно выставить только одинаковое разрешение),
- Расширить рабочий стол (на двух экранах будет разное изображение, один будет являться продолжением другого, указатель мыши будет передвигаться с края одного экрана на второй, при правильно заданном расположении),
- Отображать только на одном экране.

На этом настройку можно считать завершенной. Настройка разрешения производится после выбора конкретного экрана в параметрах дисплея Windows 10.