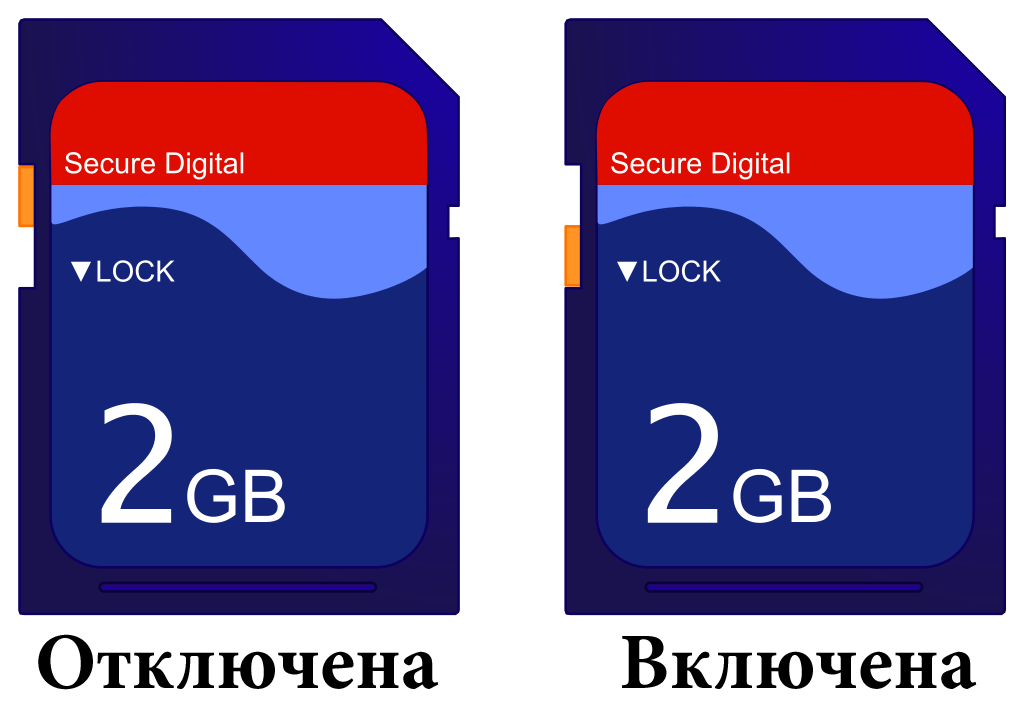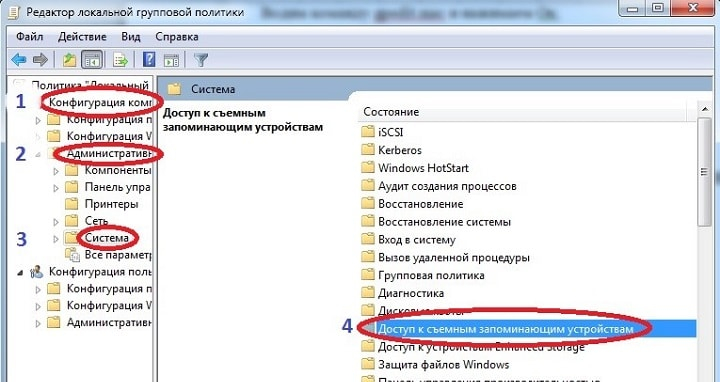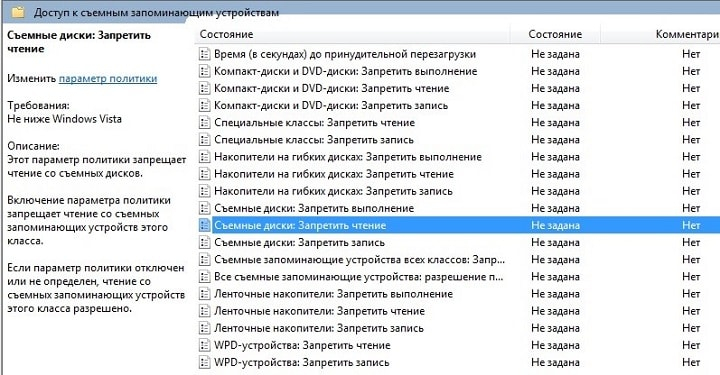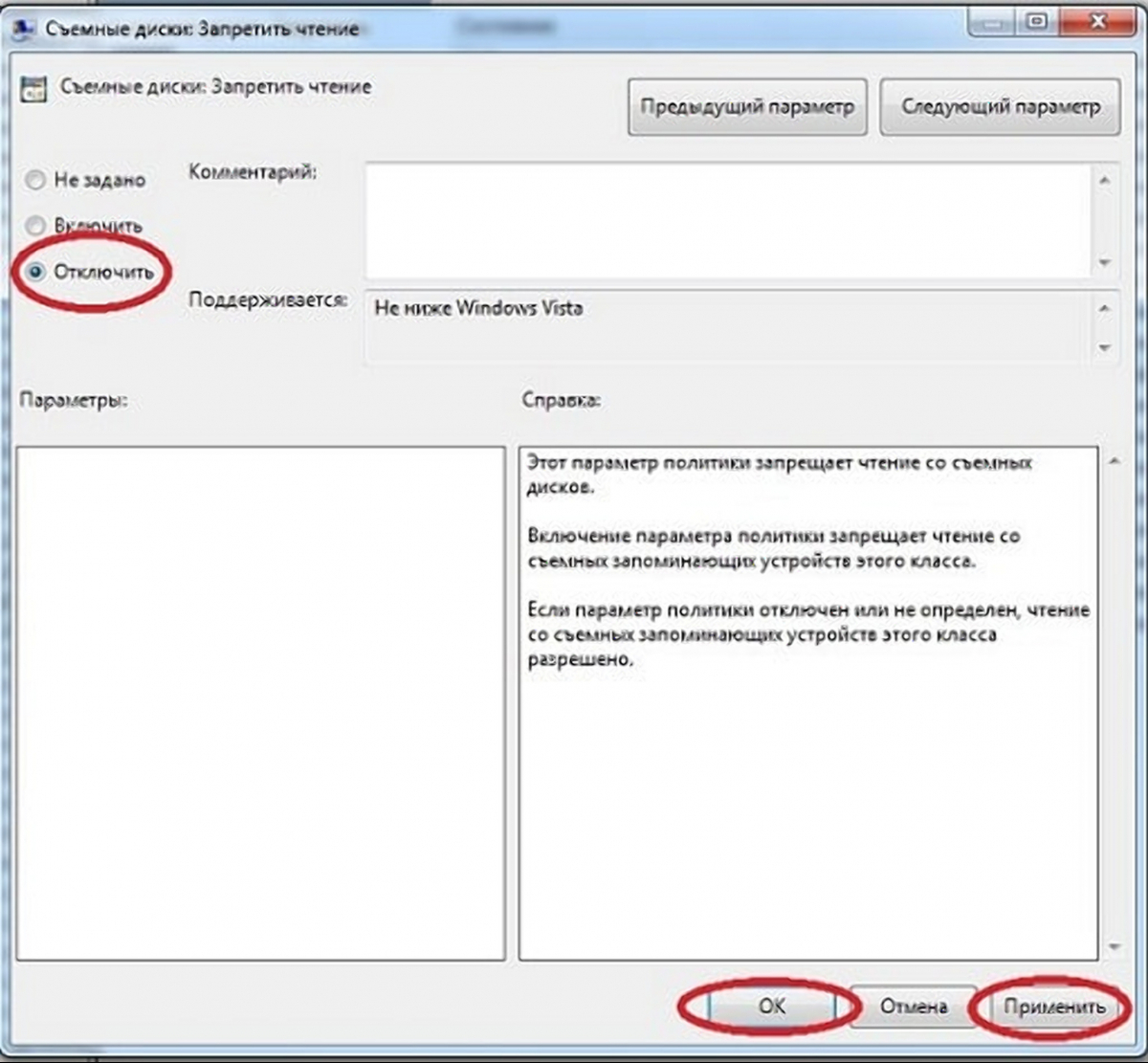Причины появления ошибки
Перед тем, как убрать защиту с флешки, следует ознакомиться с основными причинами, которые провоцируют блокировку флеш-носителя. Наиболее частыми из них являются:
- неверные настройки Windows;
- неисправность USB порта;
- отсутствие драйверов, которые отвечают за распознавание носителя на компьютере;
- неправильное использование (извлечение флешки до завершения процесса записи, скачки, чтения или перемещения);
- заражение флеш-карты вирусом;
- нахождение физического переключателя в неправильном положении.
Появление ошибки бывает связано и с поломкой самого носителя. Дешевые китайские подделки флеш-карт известных мировых лидеров имеют множество неисправностей.
Типы защиты от записи
Типы защиты флеш-носителя от записи можно условно разделить на 2 группы — программную и аппаратную. Первый тип защиты представляет собой набор специализированных программ, которые разработаны для обеспечения безопасности данных.
Стандартным примером аппаратной защиты является наличие на корпусе флеш-носителя специального переключателя, с помощью которого можно вручную отключить или включить возможность записи файлов. На картах формата SD он присутствует всегда, а на обычных накопителях встречается гораздо реже.
Способы решения проблемы
Перед тем как ознакомиться с наиболее эффективными способами устранения проблемы и прибегнуть к их использованию, стоит проверить работоспособность флешки на другом компьютере, поскольку причина может крыться в неисправности USB-порта или плохом контакте.
Стоит также проверить положение переключателя, поскольку нередко он смещается непроизвольно. Убедившись в отсутствии механических проблем, можно приступить к различным методам устранения неполадки.
Аппаратный метод
Аппаратный метод с помощью командной строки является наиболее распространенным и эффективным способом решения проблемы. Для начала следует запустить командную строку комбинацией клавиш Win+R или при помощи приложения «Командная строка», расположенному в меню «Пуск». После ее открытия необходимо действовать пошагово, вводя следующие команды:
- «Cmd» (после открытия окна «Выполнить»).
- «Diskpart» (для запуска в системе приложения менеджера дисков).
- «List disk». В открывшемся окне появится список дисков и из него следует выбрать подходящий и ввести команду «select disk» и его номер.
- «Attributes disk clear readonly» (вводится для снятия блокировки со всех защищенных файлов).
Как только появится сообщение «Атрибуты диска успешно очищены», следует завершить работу, закрыть командную строку и проверить флешку на работоспособность.
Сканирование на вирусы
Еще одним действенным методом решения этой проблемы является сканирование на вирусы. Действовать необходимо следующим образом:
- Зайти в «Этот компьютер» и нажать правой кнопкой мыши на присвоенное флешке имя (например «Transcend»).
- Выбрать из появившегося меню пункт «Сканировать на наличие вирусов».
- Очистить флешку от обнаруженных вирусов.
Этот способ подходит к любому антивирусному программному обеспечению, установленному на персональном компьютере.
Применение групповой политики Windows
В некоторых случаях проблема кроется в ограничении прав групповой политикой Windows. Для снятия защиты в этом случае для начала следует нажать одновременно клавиши «Windows» и «R», ввести в появившемся окне команду «gpedit.msc» и нажать «OK». Затем, нужно последовательно перейти к следующим вкладкам:
- конфигурация компьютера;
- административные шаблоны;
- система;
- доступ к съемным запоминающим устройствам.
Далее нужно перейти к строке «Съемные диски: Запретить чтение» и нажать на нее два раза.
После открытия окна опции следует установить отметку «Отключить». Затем необходимо кликнуть на «Применить» и «OK».
Снятие защиты через Total Commander
Значительное количество различных функций предлагает файловый менеджер Total Commander. Для снятия защиты с флешки, с его помощью следует прибегнуть к следующим манипуляциям:
- нажать «Конфигурация»;
- кликнуть «Настройка»;
- войти в закладку «Операции с файлами»
- установить отметку в графе «Автоматический выбор способа копирования».
Для сохранения настроек следует нажать на «Применить» и «OK», а затем проверить носитель на работоспособность.
Использование специализированных программ
Справиться с проблемой поможет и использование специальных программ, которые можно бесплатно скачать на просторах интернета. Перед скачиванием той или иной утилиты желательно узнать марку самого носителя. Среди наиболее популярных специализированных программ стоит выделить:
- JetFlash Recovery Tool. Эта программа находится в свободном доступе и подходит для носителей фирмы A-Data и Transcend. После скачивания и установки утилиты ее нужно запустить и нажать кнопку «Start» (флешка при этом должны быть вставлена в USB-вход). После того как процесс будет окончен, следует проверить носитель на работоспособность.
- Apacer Repair. Эта бесплатная утилита специально разработана для флешек собственного производства, но подходит и для других носителей. После завершения процесса скачивания и установки программы нужно вставить флеш-карту в USB-вход и запустить Apacer Repair. Для решения проблемы при запуске утилиты пользователю будет предложено отформатировать носитель. Для подтверждения нужно нажать «Format».
Рекомендуется скачивать специализированные программы с официальных сайтов разработчиков.
Форматирование носителя
Самым кардинальным способом решения возникшей проблемы является форматирование флешки. Следует помнить, что при использовании этого метода с носителя будут стерты все файлы и папки без возможности восстановления.
Для начала необходимо скачать и установить бесплатную или платную модификацию «HDD Low Level Format Tool». Затем ее следует запустить и выполнить следующие манипуляции:
- выделить флеш-карту;
- нажать «Продолжить»;
- перейти в «Low-level format»;
- подтвердить действия и нажать «FORMAT THIS DEVICE».
Надеемся, наши советы помогут вам справиться с проблемой и убрать защиту с флешки.
tehznatok.com/remont/kak-ubrat-zashitu-s-fleshki.html