Появление на рынке относительно новой технологии хранения данных вызывает множество вопросов у пользователей. Что такое SSD? Стоит ли его ставить вместо привычного жесткого диска? Так ли он хорош, как о нём говорят? Прочитав эту статью до конца, вы ответите на все поставленные вопросы, что позволит вам решить, нужно ли вам менять что-то в работе своего компьютера.
Начнем с понятия: SSD представляет собой твердотельный накопитель, использующий память NAND, которая не требует электричества для сохранения данных. По сути, SSD – это вместительная флешка, которая отличается высокой скоростью записи и чтения информации.

Сравнение с HDD
Чтобы провести параллели с обычным жестким диском, сначала нужно немного углубиться в теорию и посмотреть, как работает HDD.
HDD представляет собой набор металлических дисков, вращающихся на шпинделе. Информация записывается на поверхность дисков маленькой механической головкой. Когда вы что-то копируете, создаете новый файл или запускаете программу, головка двигается, выискивая место записи. Для наглядности представьте виниловую пластинку – только вместо иголки будет механическая считывающая головка.
Твердотельные накопители не имеют никаких движущихся механических деталей.
Другие преимущества SSD:
- Быстрый отклик на действия пользователя.
- Беззвучная работа.
- Низкое энергопотребление (вдвое меньше, чем у HDD).
- Отсутствие перегрева.
Это лишь основные достоинства твердотельных накопителей, которые пользователь может «почувствовать». Однако вопрос, что лучше HDD или SSD, продолжают задать многие пользователи, поэтому давайте сравним характеристики этих двух видов накопителей:
- Скорость работы SSD выше, так как исчезает этап механического поиска нужного места на поверхности диска. Время доступа к данным уменьшается в 100 раз – установленная на SSD система начинает буквально летать по сравнению с использованием HDD.
- Отсутствие механических подвижных деталей способствует беззвучной работе накопителя и увеличению продолжительности его жизни. HDD чаще всего выходит из строя по причине механического повреждения – у SSD такое проблемы не существует.
- Температура SSD всегда держится на оптимальном уровне, даже если его не охлаждать кулером. HDD же перегревается без охлаждения, что приводит к неполадкам программного и аппаратного свойства.
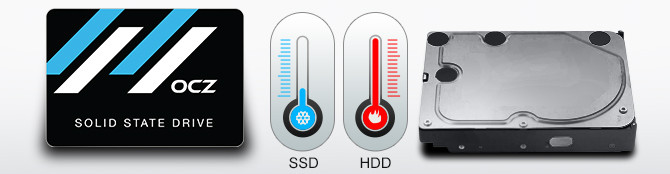
Но будем объективны: есть у SSD и недостатки. В первую очередь это цена, которая всё еще остается достаточно высокой и напрямую зависит от объема. Еще одна проблема – ограничение на количество циклов перезаписи. HDD можно переполнять данными и очищать сколько угодно; у SSD же есть ограничение, однако на практике его достичь трудно.
Все SSD накопители имеют гарантийный срок службы 3-5 лет, однако обычно они функционируют намного больше, так что не стоит акцентировать внимание на этих цифрах.
Если вы не можете выбрать между SSD и HDD, то есть гибридный вариант – SSHD. Такие накопители совмещают в себе достоинства обеих технологий, однако увеличение скорости работы вы заметите только при загрузке операционной системы. Запись и чтение данных будут производиться на том же уровне, что и у HDD, поэтому подобные гибриды не пользуются особой популярностью среди пользователей.
Правила выбора
Итак, вы решили, что пора отказаться от устаревшего жесткого диска и установить в компьютере твердотельный накопитель – разобрались, зачем он нужен и какие у него преимущества перед HDD. Однако здесь возникает другой вопрос: как выбрать SSD?
В магазинах представлены накопители с разными форм-факторами, контроллерами и ценами, так что трудно с ходу разобраться, что вам подойдет. Чтобы не чувствовать себя неуверенно в разговоре с консультантом, который наверняка захочет продать SSD подороже, старайтесь выбирать накопитель по приведенным ниже параметрам.
Объем
Как уже было отмечено, одним из главных недостатков SSD является цена, жестко привязанная к объему накопителя. Минимальная ёмкость на сегодняшний день – 60 Гб. Если учесть, что установленная Windows 7 требует 16-20 Гб в зависимости от разрядности, то становится ясно, что 60 Гб хватит разве что для инсталляции системы и десятка необходимых для работы программ.
Если вы хотите записывать на SSD игры и тяжелые графические приложения типа Corel или Photoshop, то рассматривайте накопители с объемом более 120 Гб.
Скорость
У любого накопителя (SSD здесь не исключение) есть два показателя скорости: запись и чтение. Чем выше эти значения, тем лучше, однако помните, что в характеристиках обычно указывается максимальная скорость. Реальное же значение можно узнать только на практике с помощью специальных программ. Если накопитель давно на рынке, то в интернете можно попробовать найти его тесты на скорость от пользователей.
Интерфейс и форм-фактор
Большинство современных SSD накопителей производится в форм-факторе 2,5 с поддержкой интерфейса SATA 3. Но могут быть и другие, более дорогие варианты:
- PCI-карта, устанавливаемая напрямую в слот материнской платы.
- Внешний SSD накопитель.
- Диск с интерфейсом mSATA для установки в ноутбуки и компактные компьютеры.
Что касается интерфейса: все новые SSD выпускаются с интерфейсом SATA 3, но если у вас на материнской плате установлен более старый контроллер (первого или второго поколения), то накопитель всё равно можно подключить. Однако есть одно ограничение: скорость передачи определяется наименьшим значением. То есть если вы подключите SATA 3 к SATA 2, то скорость будет определяться по пропускной способности SATA 2.
HDD для компьютеров имеют форм-фактор 3,5 дюйма, то для установки SSD 2,5 вам понадобится специальный переходник, который часто называют «салазки». Он представляет собой небольшую полочку, выполненную из металла, которая подвешивается на месте установки диска.
Кстати, с помощью специального адаптера можно установить SSD вместо DVD в ноутбуке. Многие пользователи вытаскивают неиспользуемый привод и ставят на его место твердотельный накопитель, на который затем инсталлируется операционная система. Стандартный жесткий диск ноутбука в то же время полностью очищается и затем используется как хранилище личных файлов.
Память и контроллер
Существует три вида памяти, отличающиеся между собой количеством бит информации в одной ячейке – SLC (1 бит), MLC (2 бита) и TLC (3 бита). Первый тип устарел и сейчас практически не используется, поэтому если увидите его в характеристиках, проходите мимо такого накопителя.
MLC – наиболее распространенный в данный момент тип памяти, выбирайте его. Имеет свои недостатки, однако адекватной альтернативы пока нет, так как TLC только начинает появляться на рынке SSD и пока стоит очень дорого.
С контроллерами похожая ситуация: наиболее популярным среди производителей и распространенным среди пользователей является технология SandForce, увеличивающая быстродействие диска за счет сжатия данных перед записью.
Но у контроллеров SandForce есть один недостаток, который может кому-то показаться существенным: если накопитель до предела заполняет информацией, то после его очистки скорость записи не возвращается к первоначальному состоянию, то есть становится ниже. Однако эта проблема решается просто: не забивайте память до последнего байта, и скорость не упадет.
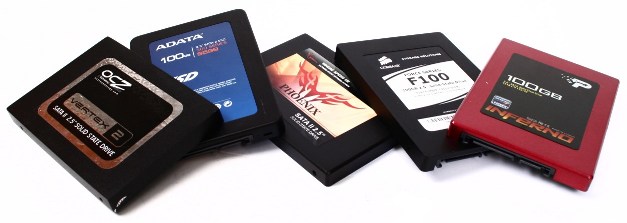
Есть и другие, более дорогие варианты: Intel, Indilinx, Marvell. Если бюджет позволяет, лучше обратить внимание на твердотельные накопители с контроллерами от этих компаний.
Производитель
Последний параметр, требующий вашего внимания – это производитель. Конечно, на различных форумах можно найти много постов о том, что лучше выбрать Kingston или, допустим, Silicon Power, так как они специализируются именно на производстве накопителей разных видов.
Однако это не совсем верное утверждение: компаний, реально производящих флэш-память NAND намного меньше, чем брендов на рынке. Собственным производством (и отделом разработок) обладают:
- Intel.
- Samsung.
- SanDisk.
- Crucial.
Компания OCZ, например, до недавнего времени не имела никаких разработок и лишь недавно приобрела производителя контроллеров Indilinx. Поэтому лучше обращаться внимание на приведенные выше характеристики, а производителей держать в уме в последнюю очередь.
Работа с твердотельным накопителем
После удачной покупки и успешной установки системы на SSD вы включите компьютер и удивитесь, как быстро всё стало работать. Чтобы подобная прыть сохранялась как можно дольше, следуйте простым правилам по эксплуатации твердотельных накопителей:
- Устанавливайте систему, которая поддерживает команду TRIM (Windows 7 и выше, Mac OS X 10.6.6, Linux 2.6.33).
- Старайтесь не заполнять диск полностью – скорость записи снизится и не восстановится (актуально для контроллера SandForce).
- Храните личные файлы на HDD. Не убирайте жесткий диск, если он работает – храните на нем музыку, фильмы, фотографии и другие данные, доступ к которым не требует высокой скорости.
- Увеличьте объем оперативной памяти и по возможности не используйте файл подкачки.
Следуя этим простым правилам, вы продлите срок службы твердотельного накопителя и сможете избежать преждевременного снижения скорости его работы.
Источник: https://compconfig.ru/oborudovanie/chto-takoe-ssd-disk-i-chem-on-luchshe-hdd.html