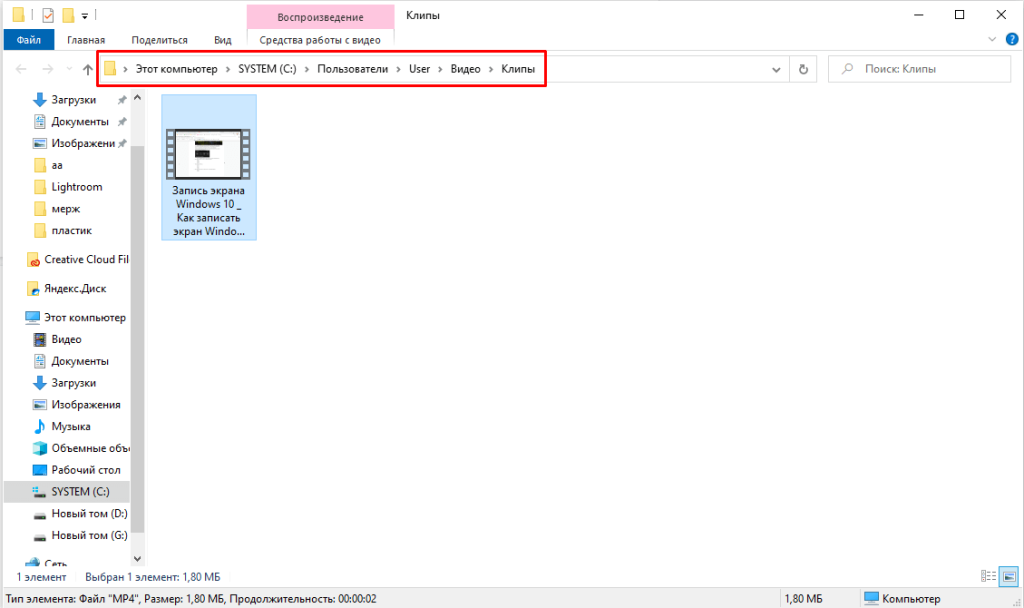Программа, предназначенная для записи видео с экрана компьютера и создания скриншотов. Незаменимый инструмент для записи игрового геймплея, обучающих видеоуроков и туториалов с экрана вашего компьютера.
1. Проверьте и включите функцию Windows DVR в параметрах операционной системы
Для начала убедитесь, что функция записи игровых клипов, создания скриншотов и настройки трансляции DVR не отключена в параметрах Windows 10. Перейдите в “Пуск” > “Параметры Windows” > “Игры” и переключите соответствующий ползунок в положение “Вкл”. Так легко и без дополнительных программ можно произвести запись видео с экрана компьютера в Windows 10.
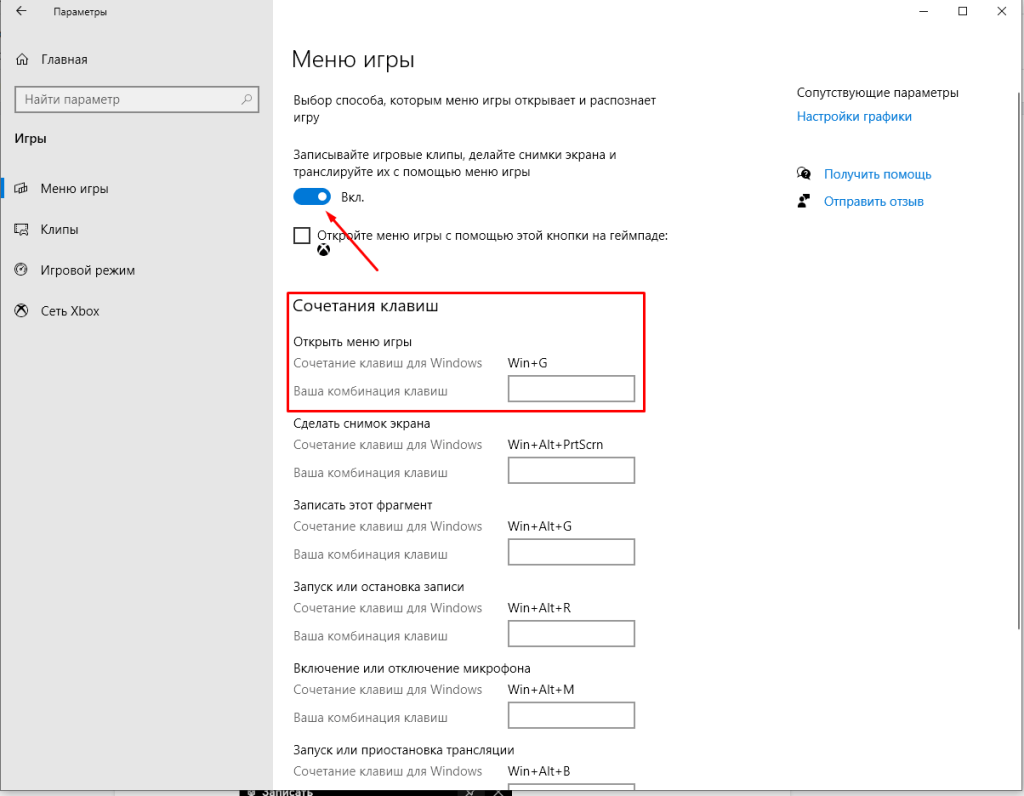
2. Откройте оверлей Windows DVR
Сочетанием клавиш “Win+G” откройте рабочий оверлей Windows DVR.
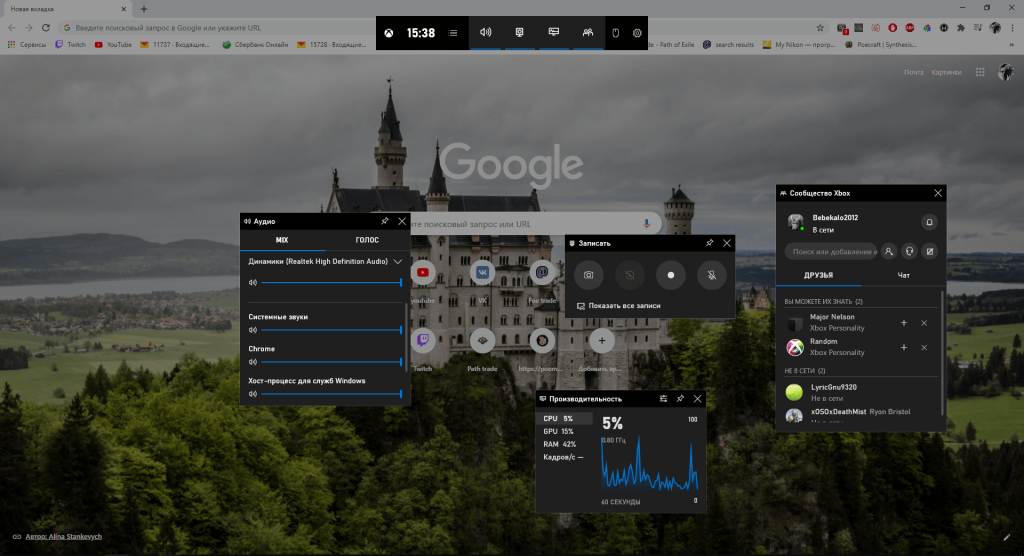
3. Ознакомьтесь с возможностями оверлея и приступайте к работе.
Оверлей программы представляет из себя ряд мини-приложений, отвечающих за захват видео с экрана компьютера Windows 10, параметры аудио, сообщества Xbox и другие. Они являются стандартными и всегда присутствуют на экране. Найдите соответствующее приложение “Записать” и кликните по иконке “Начать запись” (быстрое начало записи — “Win+alt+R”).
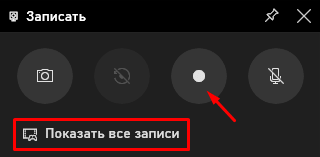
4. Сохраните видеозапись
Завершить запись видео с экрана Windows 10 можно, кликнув по кнопке “Остановить запись” или с помощью той же комбинации клавиш “Win+alt+R”. Встроенное средство видеозахвата Windows DVR по умолчанию записывает видео в формате MP4 без сжатия. Имейте это ввиду при работе и не забывайте следить за количеством свободного места на вашем винчестере. Снятые в программе ролики можно найти по следующему пути: Диск C\Пользователи\Имя пользователя компьютера\Видео\Клипы.