В этой статье ты узнаешь, как очистить историю всех популярных браузеров в несколько кликов.
Когда человек просматривает Интернет, его деятельность оставляет следы того, где он был. Иногда это необходимо для удобства, а иногда это связано с политикой компании Более того, некоторые пользователи могут вообще не хотеть оставлять никаких следов, если они работают на незащищенной машине. По этой причине в большинстве браузеров существуют различные способы очистить историю посещений. Будет проще, если ты будешь знать, как удалять определенные типы записей по отдельности: куки или историю.
Очистить историю Google Chrome
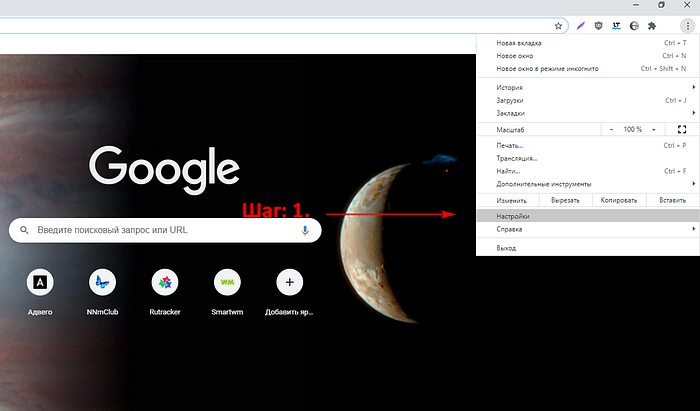
Шаг 1: откройте настройки, кликнув на 3 точки в правом верхнем углу окна браузера .
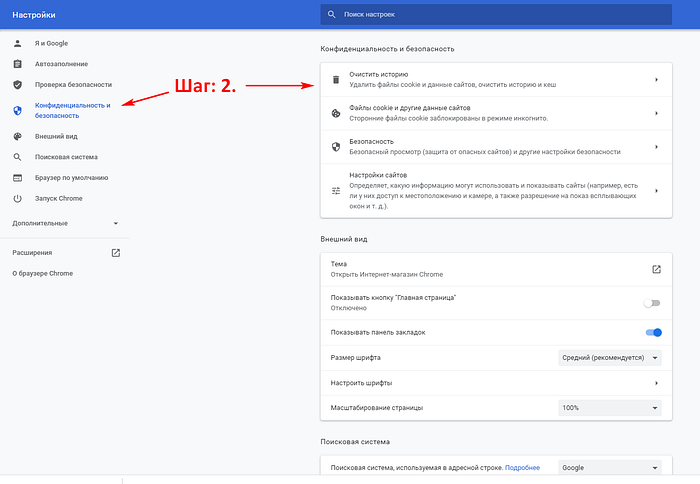
Шаг 2: выберите пункт «Конфиденциальность и безопасность», затем кликните на верхнюю строчку справа «Очистить историю».
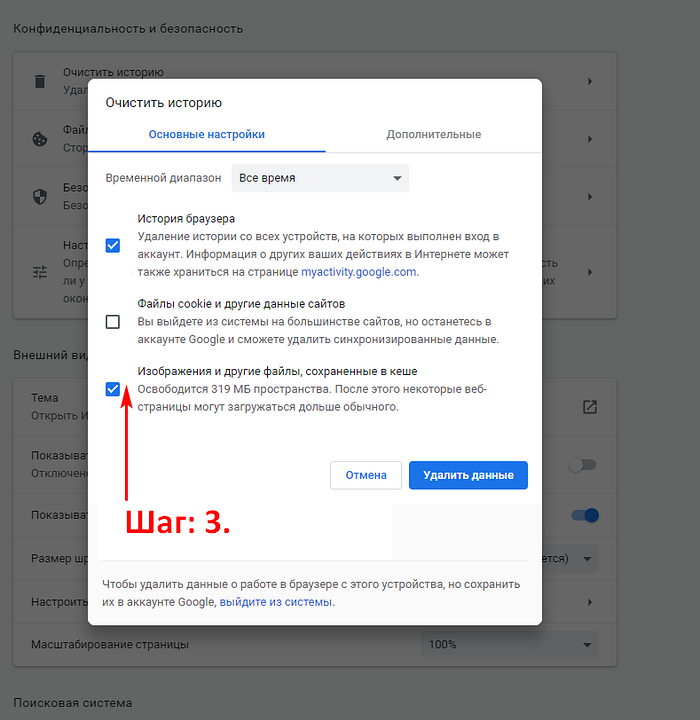
Шаг 3: укажите период очистки. Выберите, что очищать: изображение и файлы в кэше , файлы cookies . Если используете режим синхронизации на нескольких устройствах: планшет, телефон, ПК- выберите пункт «Удалить со всех устройств».
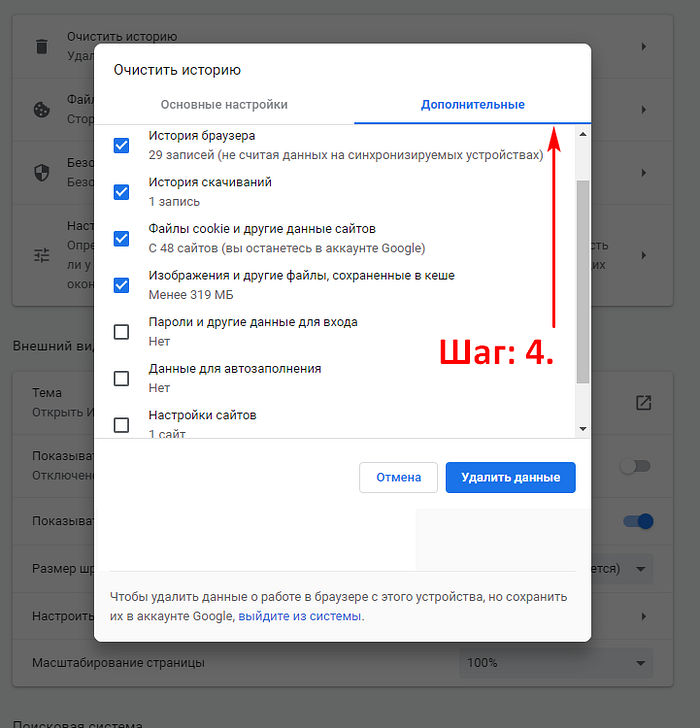
Шаг 4: перейдите во вкладку дополнительно, чтобы выбрать, какие данные будут удалены.
Важно помнить, если вы удалите данные cookies, придется заново авторизоваться на всех сайтах — вводить логин и пароль.
Очистить историю Opera
Шаг 1: выберите на боковой панели иконку меню настроек, прокрутите ползунок вниз до блока «Конфиденциальность и безопасность».
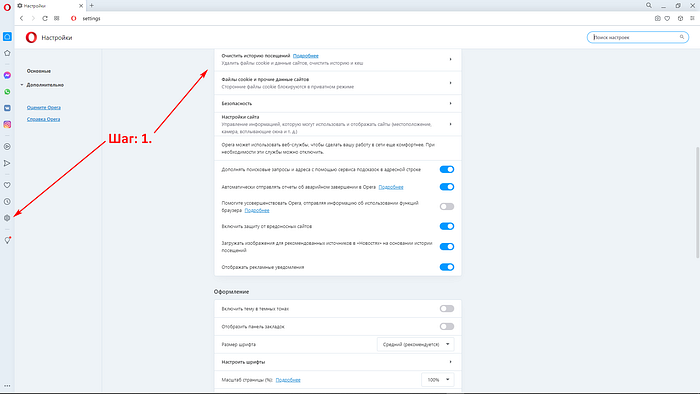
Шаг 2: Очистить историю посещений, кликнув на соответствующий пункт.
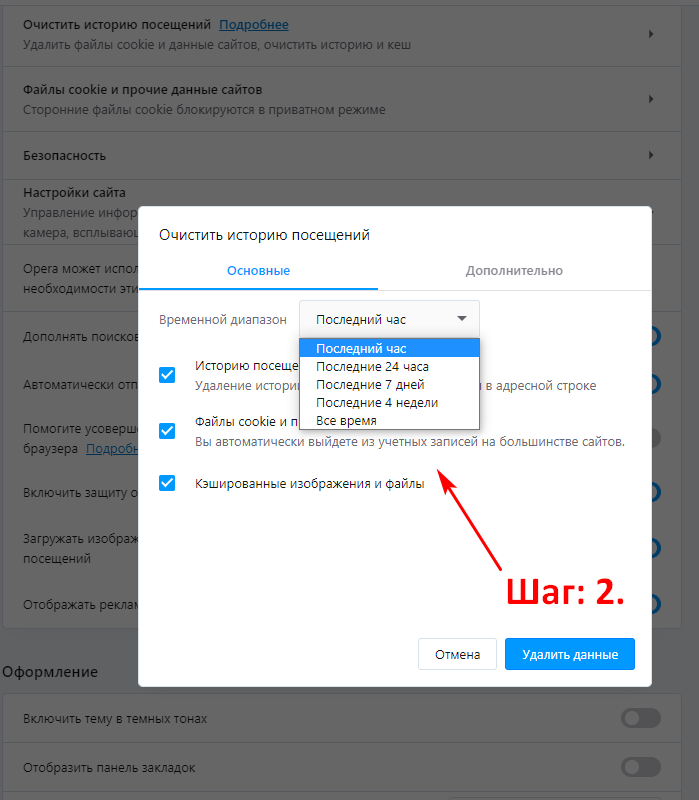
Шаг 3: укажите параметры очистки.
Процесс удаления данных схож во всех браузерах .
Очистить историю Mozilla Firefox
Шаг 1: на новой вкладке кликните на иконку шестеренки.
Шаг 2: выберите вкладку «Приватность и защита», прокрутите ползунок вниз до надписи «История». Галочками отметьте, что именно хотите стереть, нажмите «Удалить».
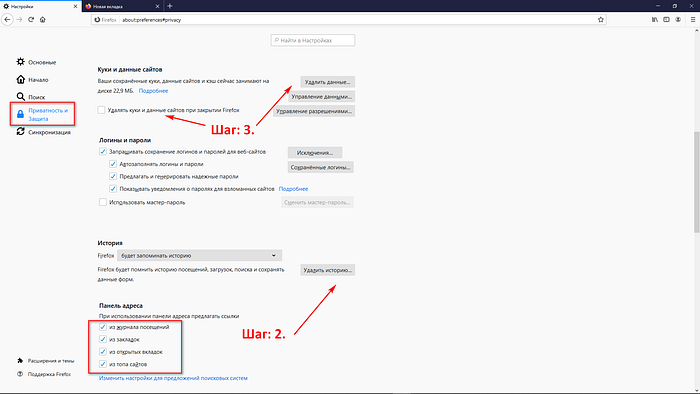
Шаг 3: чтобы стереть данные сайтов, нажмите кнопку «Удалить». Если хотите автоматизировать процесс, поставьте галочку рядом с надписью «Удалить куки при закрытии.
У FireFox меньше настроек и он удаляет данные за весь период.
Очистить историю Яндекс.Брузер
Шаг 1: выберите в меню пункт «Настройки», затем «Очистить историю» или зажмите одновременно «Ctrl »+«Shift »+«Del ».
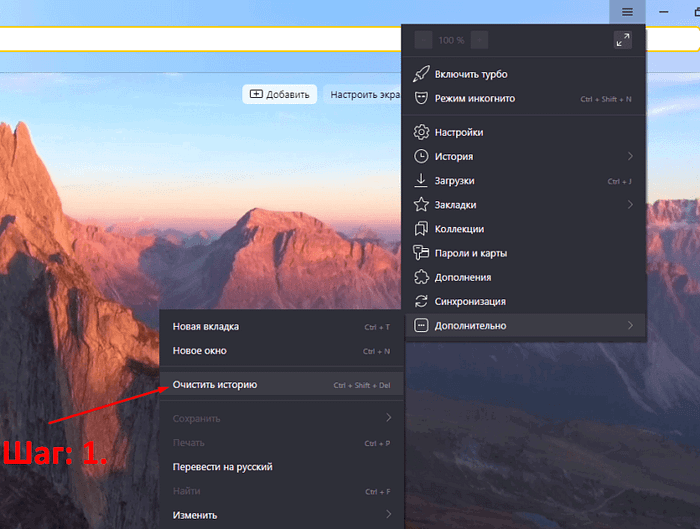
Шаг 2: в открывшемся меню выберите период, за который хотите стереть информацию и тип данных: куки , кэш , просмотры, информацию о загрузках, данные приложений.
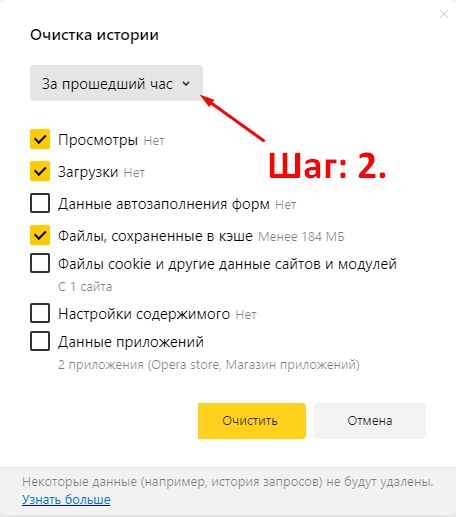
Итог
Достаточно один раз настроить правила, чтобы быстро очищать историю и накопившиеся в кэше файлы. Будьте аккуратны с паролями — стерев их, вы не сможет восстановить данные.
Чтобы сразу почистить все браузеры можно воспользоваться программой Ccleaner, или любой подобной программой для чистки компьютера
Материалы взяты из следующего источника: https://windows-tips.medium.com/как-очистить-историю-браузера-на-компьютере-ecf5b8eb847b