Что делать если не работает веб-камера в компьютере или ноутбуке. Не всегда веб-камера может работать исправно в операционной системе Windows 10. И тому может служить несколько причин. В этой статье мы подробнее остановимся на описании возможных способов исправления проблем с не работающей веб-камерой.
Настройки камеры в параметрах операционной системы
На компьютере, откройте приложение «Параметры». Нажмите на кнопку «Пуск» и откройте главное меню «Windows». А затем в закрепленной левой боковой панели нажмите на кнопку «Параметры», представленную в виде шестеренки, и приложение будет открыто.
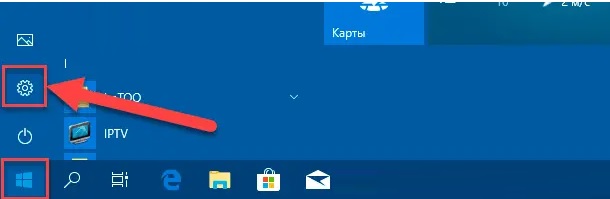
В главном окне приложения «Параметры Windows» выберите раздел «Конфиденциальность».
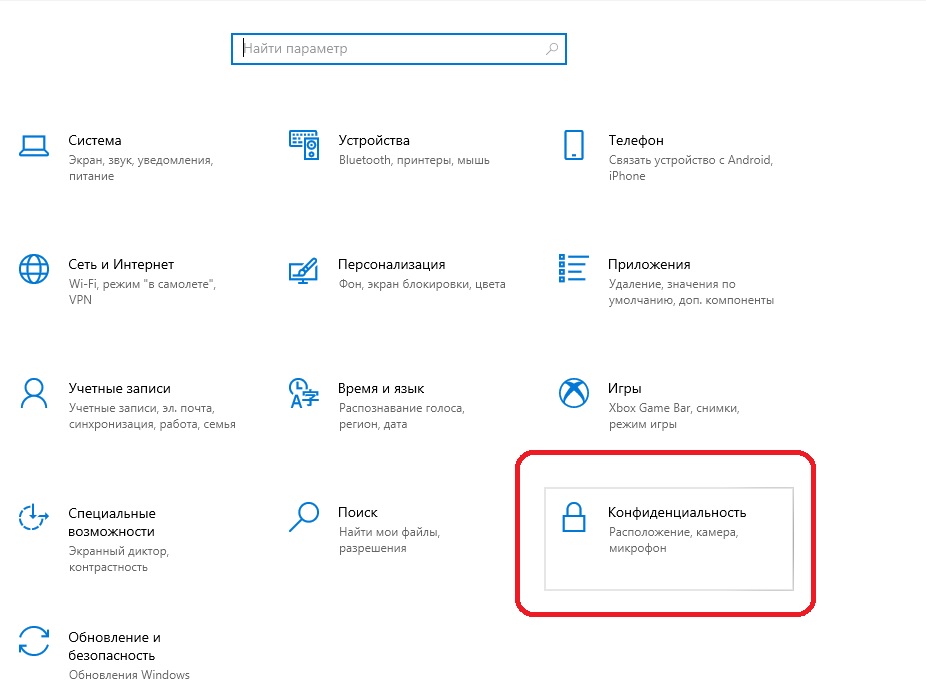
На новой странице в левой боковой панели, при помощи бегунка полосы прокрутки, отыщите и выберите раздел «Камера».
Если веб-камера не работает, то в правой панели окна в разделе «Разрешить доступ к камере на этом устройстве» убедитесь, что параметры заданы значением «Доступ к камере для этого устройства включен».
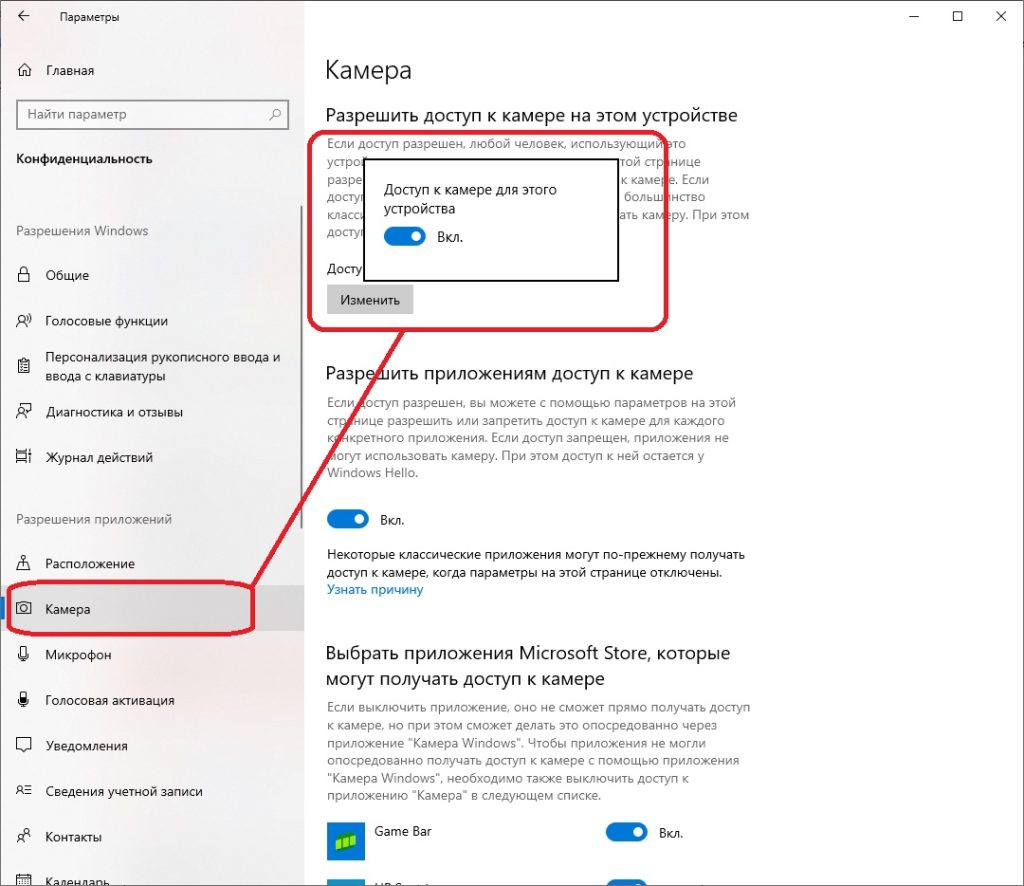
При закрытом доступе к камере, операционная система «Windows 10» и установленные приложения не смогут ее использовать.
В следующем разделе «Выберите приложения, которые могут получать доступ к камере» убедитесь, что приложение, которому необходимо получить доступ к вашей камере, не указано в представленном списке приложений. При нахождении приложения в данном перечне необходимо проверить положение переключателя в соответствующей приложению строке, и установить для него значение «Вкл.», если переключатель был отключен.
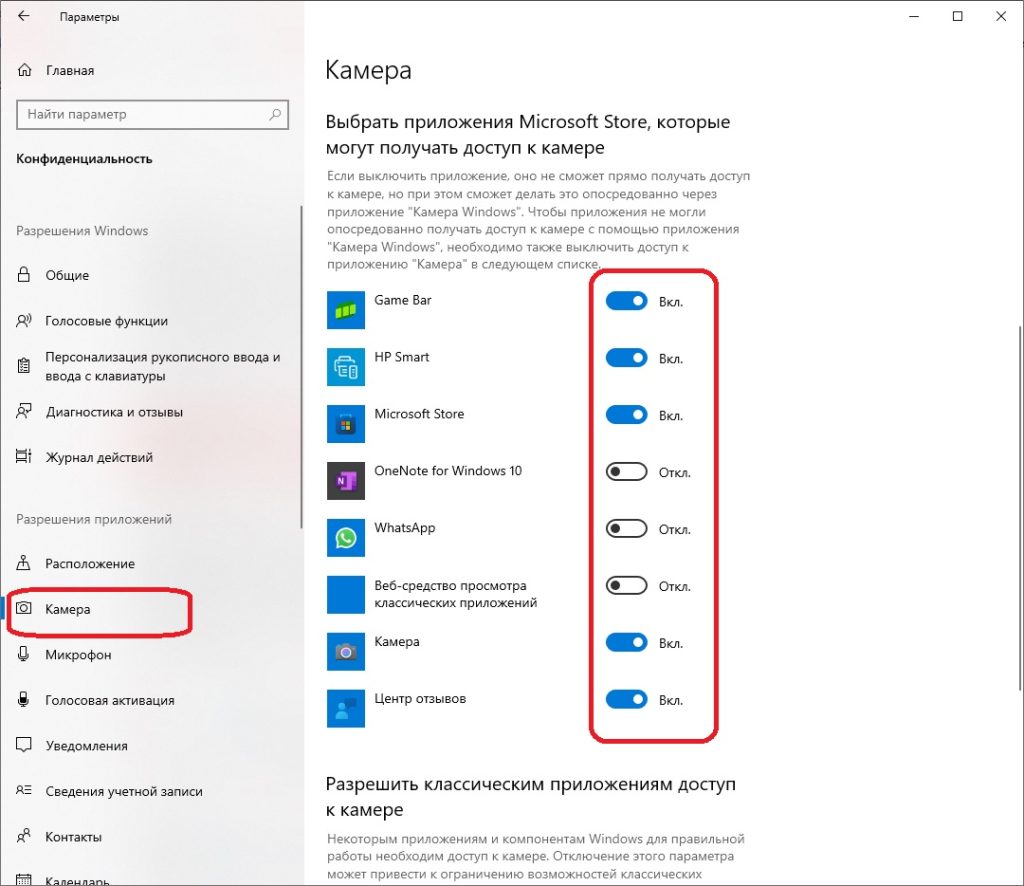
Как только вышеупомянутые параметры и разрешения будут включены, операционная система «Windows 10» не будет мешать полноценному использованию веб-камеры. Если данного решения оказалось недостаточно, то выполните другие действия по устранению неполадок камеры
Вам может быть интересно — 15 лучших моделей веб—камер
Убедитесь, что веб-камера не отключена другими способами
Пользователи могут отключить веб-камеру в настройках базовой прошивки «BIOS». Этот параметр чаще встречается в системных настройках служебных-ноутбуков, поскольку позволяет системным администраторам организаций отключать доступ к веб-камере для повышения безопасности.
Также возможно выполнить отключение веб-камеры в приложении «Диспетчер устройств».
Щелкните правой кнопкой мыши по кнопке «Пуск», и во всплывающем меню выберите из предложенных вариантов раздел «Диспетчер устройств».
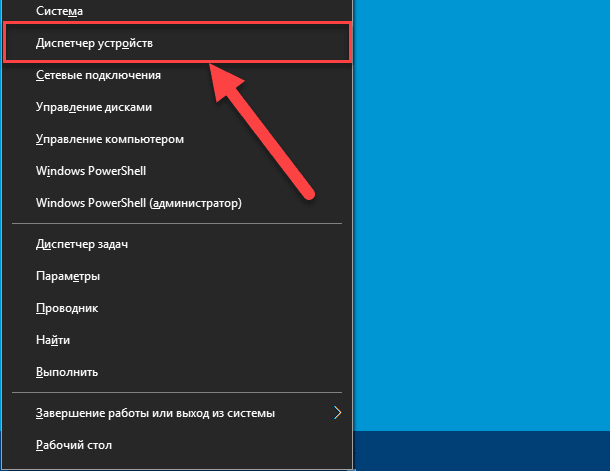
В открывшемся окне приложения отыщите раздел «Камеры», щелкните по имени веб-камеры правой кнопкой мыши и выберите раздел «Включить устройство».
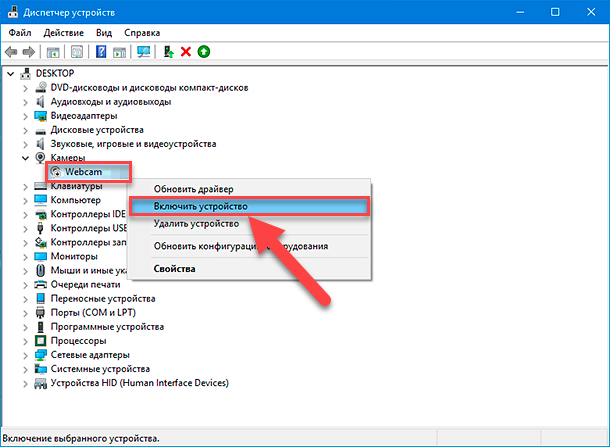
Веб-камера будет включена и полностью готова к использованию.
Установите или обновите драйвера веб-камеры
Пользователь может попробовать обновить существующие драйвера камеры из приложения «Диспетчер устройств». Воспользуйтесь инструкцией «Как открыть диспетчер устройств», откройте Кемеры, затем щелкните по веб-камере правой кнопкой мыши и выберите раздел «Обновить драйвер».
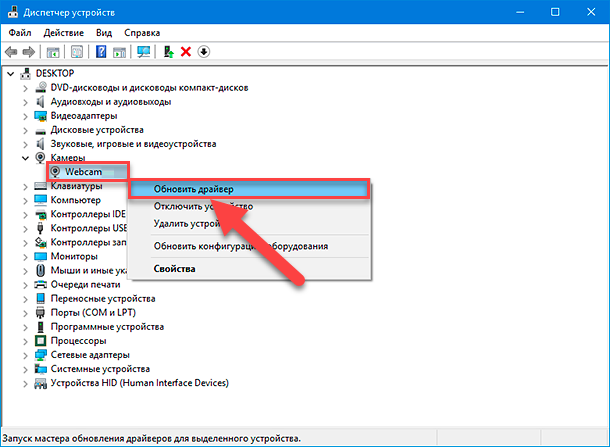
Если проблема не устранена, то перейдите на сайт производителя веб-камеры и загрузите последний пакет драйверов, чтобы обновить его в ручном режиме.
Дважды проверьте подключение веб-камеры к компьютеру
Если веб-камера имеет «USB-разъем», то убедитесь, что «USB-кабель» веб-камеры плотно подключен к «USB-порту» вашего компьютера. Отключите и снова подключите его, чтобы удостовериться, что он надежно закреплен и не болтается.
Заключение
Не всегда камеры работают исправно в операционной системе «Windows 10». Основываясь на знаниях, представленных в нашей статье, пользователи смогут определить возможную причину такой неисправности и быстро устранить ее для полноценного использования веб-камеры по назначению.