Многие пользователи в целях защиты личных данных устанавливают пароли на вход в учетную запись. Особенно часто это практикует в крупных компаниях, где у каждого работника есть собственное рабочее место. Но, возникают ситуации, когда очередной установленный пароль забывается или при его установке допускается ошибка, что довольно сложно, но возможно. В связи с этим в статье речь пойдет о том, как быстро получить доступ к своей учетной записи, сбросив установленный пароль при возникновении подобной ситуации.
Способ сброса для Windows 7 и 8
Для сброса пароля необходимо воспользоваться следующим алгоритмом.
1. Берем установочный диск или флэшку с одной из версий совпадающий с вашим текущим. Запускаем процесс установки привычным способом из-под BIOS. Читайте статью «Как переустановить windows». Там же найдете информацию о том, как загрузиться через загрузочную USB флешку.
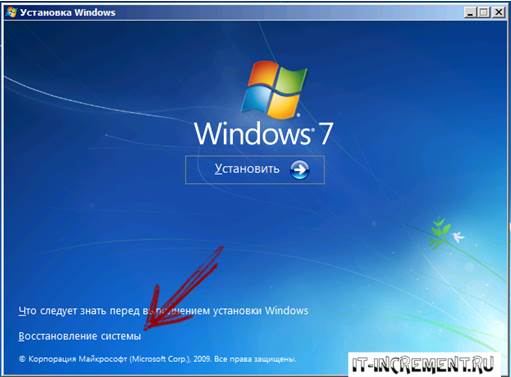
2. Нажимаем «Восстановление системы».
3. После этого перед пользователем появится список действий, которые он может произвести для восстановления системы или одного из ее компонентов. Необходимо выбрать функцию «Командная строка».
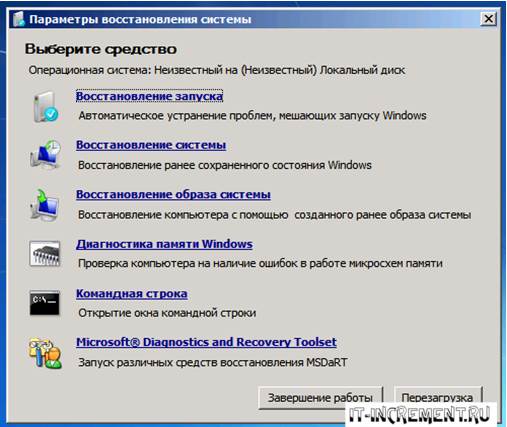
4. Перед пользователем появится черное окно, где можно ввести различные команды, после выполнения которых, возможно решение любых задач.
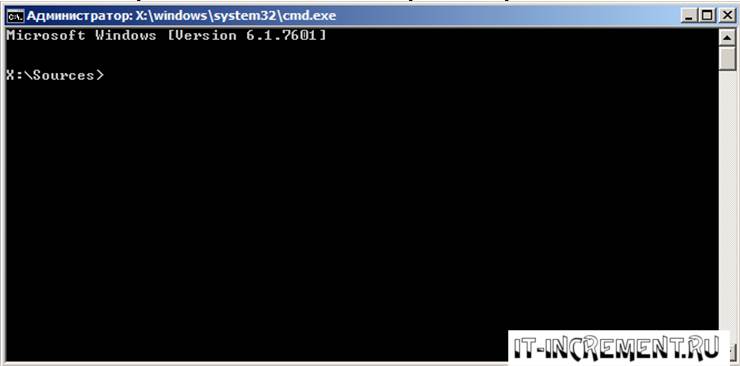
5. Необходимо ввести комбинацию со скриншота:

Данный запрос предназначен для того, чтобы была создана резервная копия файла, что отвечает за залипание клавиш в операционной системе непосредственно в корневом каталоге диска C.
6. Далее выполняем замену заранее скопированного файла на исполняемый файл командной строки. Опять же вводя комбинацию со скриншота.

7. Далее производим перезагрузку компьютера.
8. Теперь при запуске окна, в котором осуществляется введение пароля необходимо 5 раз повторить нажатие клавиши Shift. Ранее такое действие вызвало бы панель управления, через которую настраиваются условия работы залипания клавиш, но после внесенных изменений перед пользователем появится окно командной строки.
9. Чтобы изменить пароль необходимо ввести комбинацию:
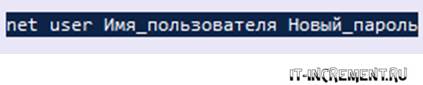
где, вместо «Имя_пользователя» необходимо вписать название учетной записи, а «Новый_пароль» заменить на желаемую комбинацию.
- Войдя в операционную систему с новым паролем можно вернуть замененный файл на привычное место. Резервную копию найти можно в корневой папке диска С, как уже говорилось выше.
Способ для Windows 10
В самой новой версии ОС Windows имеется минимум два способа для входа в систему при проблемах с вводом пароля. Наиболее оперативным будет способ при наличии подключения к сети Интернет. Последовательность действий в этом случае такова:
— необходимо воспользоваться браузером телефона или другого устройства;
— перейти по ссылке https://account.live.com/resetpassword.aspx;
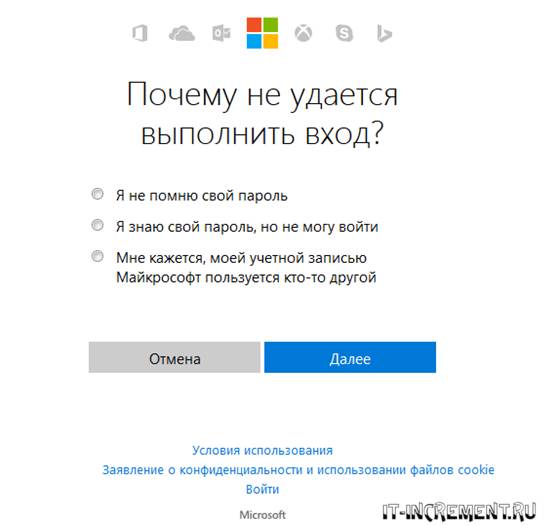
выбрать строку с вариантом «Я не помню свой пароль» и нажать «Далее»;
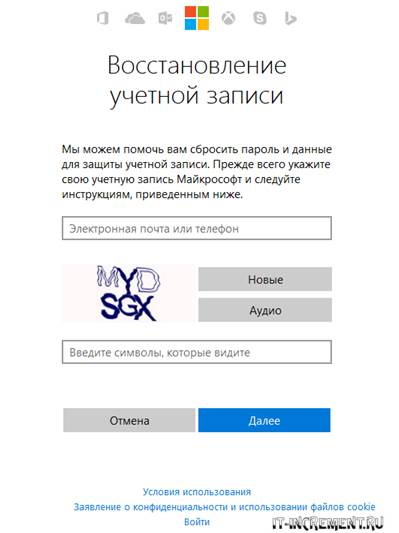
— в следующем окне ввести электронную почту или номер телефона, на которые зарегистрирована учетная запись, а также ввести данные указанные на проверочном коде и нажать «Далее»;
— как следствие пароль будет изменен на новый, который вы пожелаете установить, а затем при подключении на заблокированном компьютере к сети Интернет можно будет войти в учетную запись уже с новым паролем.
В случае с использованием командной строки алгоритм действий мало чем отличается от того, что был предложен для Windows 7 и 8. Подробнее о комбинациях, которыми необходимо воспользоваться в Windows 10 может прочитать в сети Интернет.
В случае возникновения ситуации с блокировкой компьютера и отсутствием пароля необходимо воспользоваться одним из способов, описанных в данной статье, а в случае неэффективности можно прибегнуть к другим описанным в сети Интернет, тем более там найдутся и более сложные манипуляции для наиболее уверенных пользователей компьютера. При отсутствии решения проблемы всегда можно обратиться в сервисный центр, где восстановление доступа произведут в кротчайшие сроки.
Материалы взяты из следующего источника:
https://it-increment.ru/windows/kak-sbrosit-parol-windows.html
Иллюстрация:
https://it-increment.ru/windows/kak-sbrosit-parol-windows.html