Недавно вышла новая ОС Windows 11. Мне было интересно проверить «что это», посмотреть как она устанавливается, всё ли разработчики оставили как в версии Insider Preview (и т.д. и т.п.).
Собственно, о том, как ее установить на компьютер (и какие вопросы при этом могут возникнуть) и будет сегодняшняя заметка! 👌
Предупреждение: я бы не рекомендовал вам обновлять вашу текущую ОС Windows 10 и ставить 11-ю в качестве основной системы. По крайней мере до тех пор, пока вы ее вручную не проверите от и до на своем ПК (просто не исключены всевозможные ошибки, несовместимости и пр. — всё-таки она только-только вышла!).
Установка Windows 11
ШАГ 1: системные требования к ПК, на котором будет работать новая ОС
Windows 11 предъявляет к компьютеру/ноутбуку довольно жесткие требования:
- Процессор: 2 ядра (не менее 1 ГГц), 64-бит;
- ОЗУ: 4 ГБ;
- Место на диске: 64 ГБ+;
- Прошивка: UEFI, с поддержкой безопасной загрузки TPM (TPM версии 2.0);
- Видеоадаптер: с поддержкой DirectX 12 (с драйвером WDDM 2.0);
- Дисплей: 9 дюймов (720p);
- Интернет: для загрузки образа ISO с Windows (в процессе установки можно обойтись без подключения к Интернет, если вы загрузите офиц. релиз с сайта Microsoft).
Большой вопрос вызывает п.4 (поддержка TPM версии 2.0).
Чтобы узнать поддерживает ли ваш компьютер TPM версии 2.0 — откройте диспетчер устройств и посмотрите вкладку «Устройства безопасности». Если есть строка «Доверенный платформенный модуль 2.0» — значит ПК по этому требованию проходит…
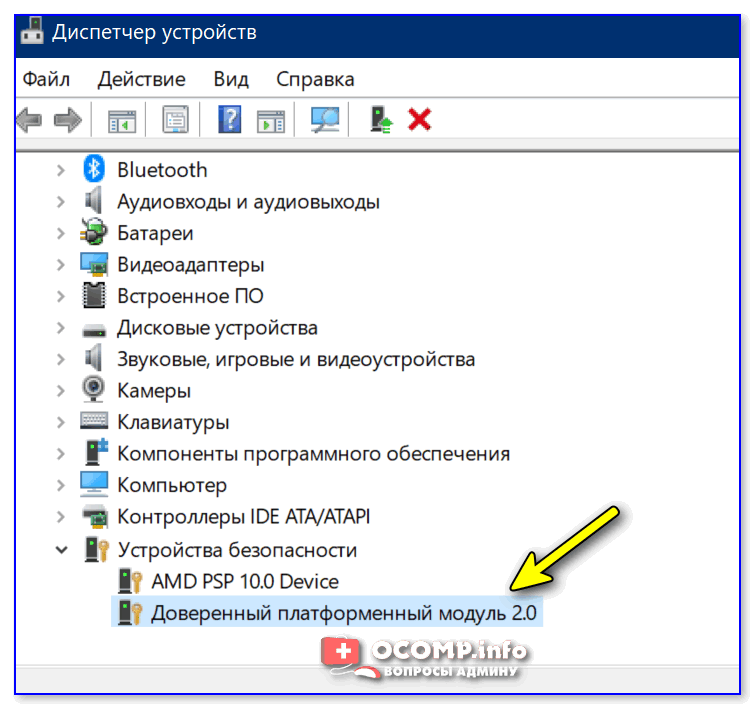
Кстати, на сайте Microsoft есть спец. приложение, позволяющее в авто-режиме проверить ваш компьютер на совместимость с новой системой.
Как узнать, можно ли на компьютер установить Windows 11 // проверка совместимости
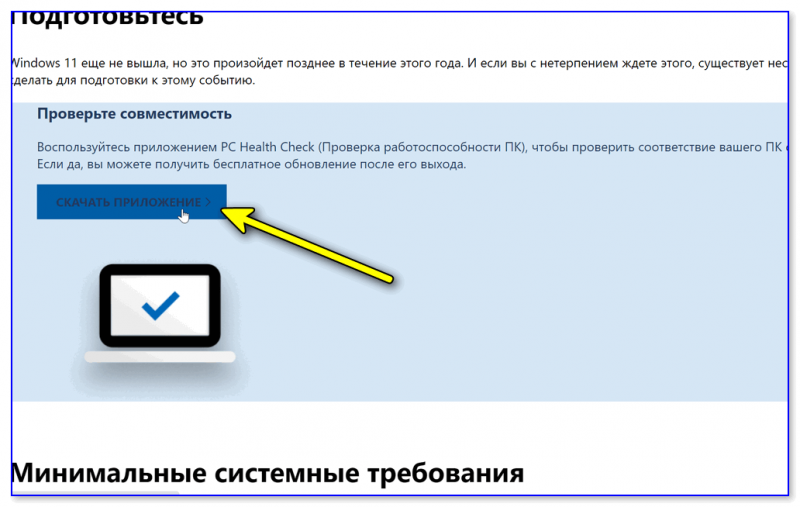
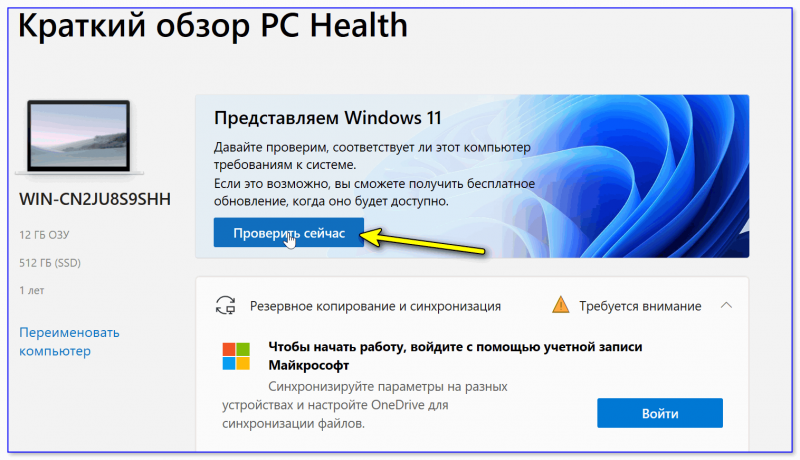
*
ШАГ 2: решение вопросов с TMP 2.0 (и Secure Boot)
Этот шаг пропускаете (он потребуется только в том случае, если появится ошибка, например, о невозможности установки ОС).
В помощь: почему установка Windows 11 невозможна на этот компьютер.
*
Из-за этого сейчас наиболее часто не удается установить Windows 11…
Что можно посоветовать:
- в BIOS (UEFI) необходимо включить режим Secure Boot (защищенная загрузка). Данная опция, обычно, находится в разделе «BOOT» (примечание: после изменения подобных настроек — текущая версия Windows может перестать загружаться!);
- после в BIOS/UEFI также нужно включить поддержку TPM (чаще всего раздел: «Advanced menu —> PCH-FW Configuration»…);
- если вышеприведенное не даст результата и Windows 11 будет отказываться устанавливаться — можно поступить хитрее! C помощью 👉 программы UltraISO нужно открыть образ ISO с Windows 10, скопировать файл appraiserres.dll, затем открыть образ ISO с Windows 11 и добавить в него этот файл с заменой..! Затем этот измененный ISO с Windows 11 записать на флешку и установить ОС…
Примечание: файл appraiserres.dll находится в каталоге sources.
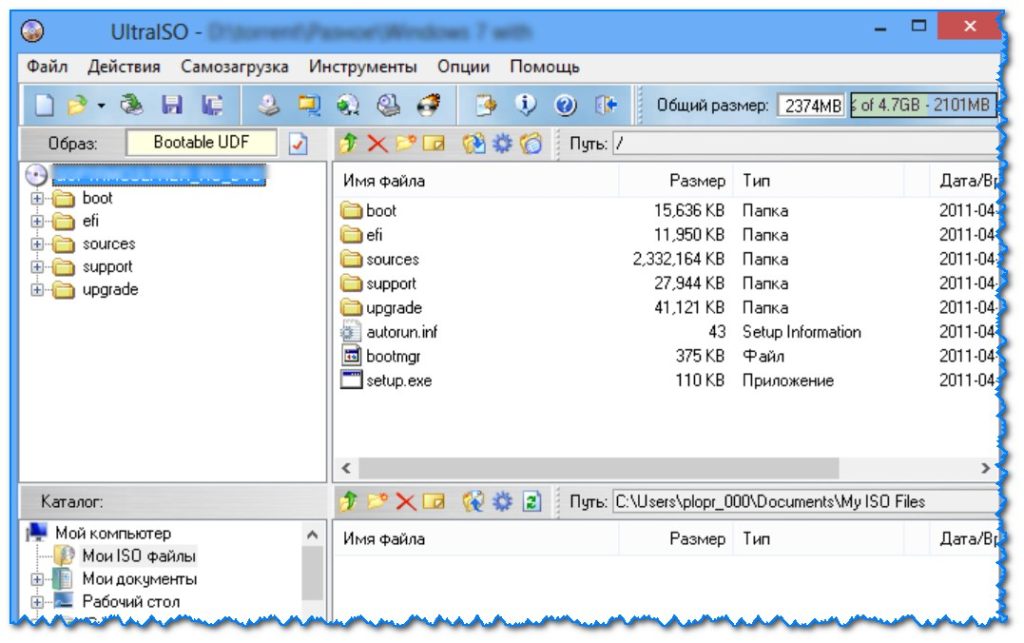
ШАГ 3: где найти и загрузить образ ISO с Windows 11
Текущие варианты:
- офиц. сайт Microsoft;
- портал pcportal.org: несколько версий новой ОС;
- можете самостоятельно 👉 поискать так…
- другие способы описаны в заметке 👉 про подготовку установочной флешки.
Обращаю ваше внимание, что образ весит порядка 4,9 ГБ (и скорее всего со временем будет «расти»)!
ШАГ 4: как подготовить установочную флешку
Совет: в качестве загрузочного носителя используйте флешку >= 16 ГБ с поддержкой USB 3.0 (так установка с нее пройдет значительно быстрее).
👉 Вариант 1
Наиболее оптимальный (надежный // совместимый) вариант записи образа — с помощью 📌утилиты WinSetupFromUSB (ссылка на офиц. сайт).
После запуска утилиты потребуется лишь:
- выбрать чистую флешку (см. скрин ниже, шаг 1);
- поставить галочку «Auto Format..» (прим.: все данные с флешки будут удалены!);
- указать расположение ISO-образа с Windows 11;
- и нажать на кнопку «GO». Должны появиться сообщения о том, «точно ли вы хотите записать…» — ответить утвердительно;
- когда появиться сообщение «Job done» — флешка готова!
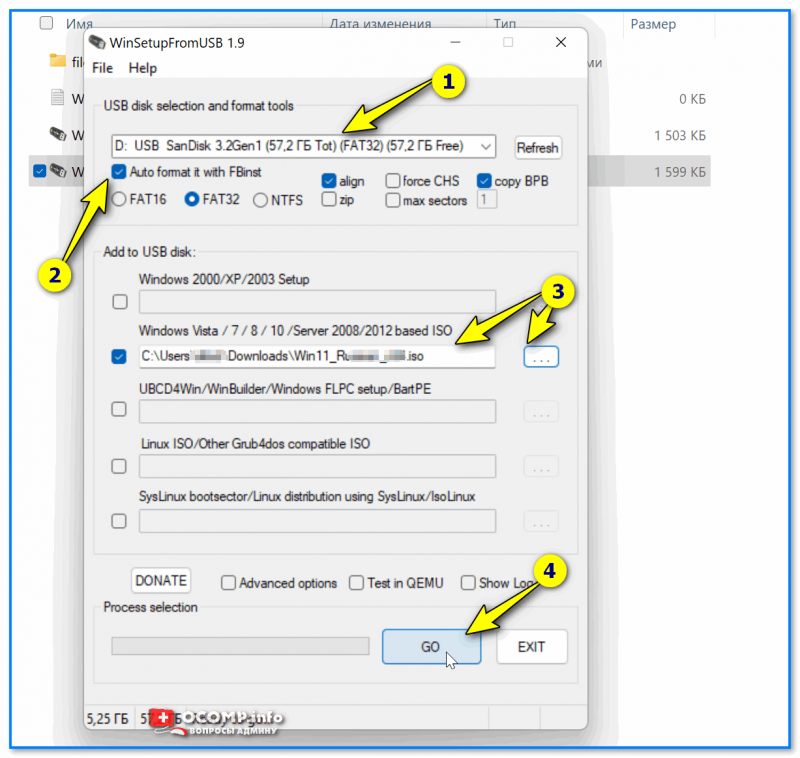
*
👉 Вариант 2
Чтобы записать сразу несколько образов на флешку — удобнее использовать 👉 утилиту Ventoy (ссылка на подробную инструкцию по работе с ней). Правда, сразу же хочу сделать предупреждение: на некоторых моноблоках и ноутбуках — утилита не работает (с флешки, подготовленной в ней, загрузка не происходит // вылетают ошибки).
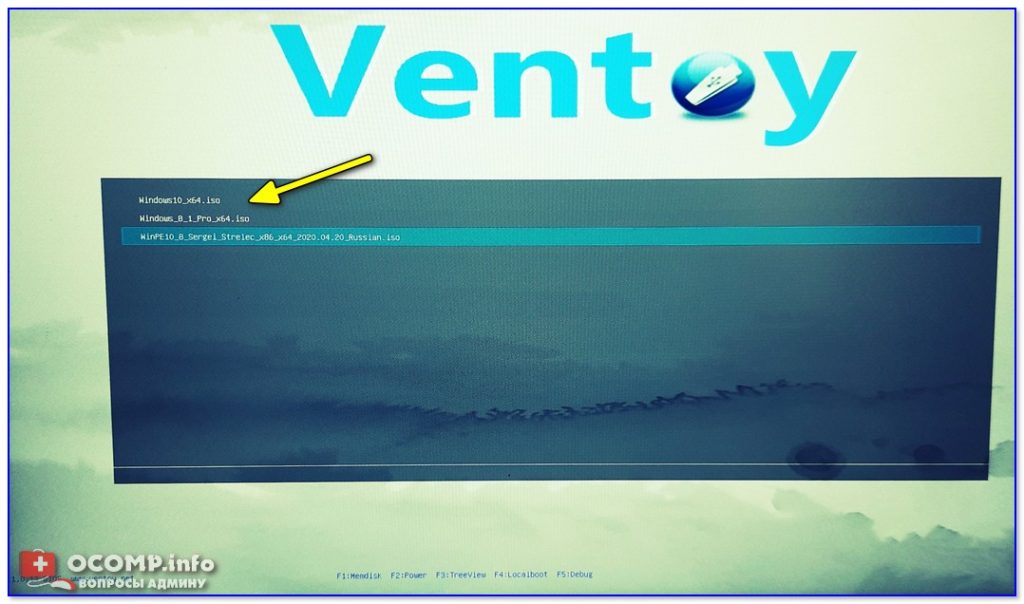
*
ШАГ 5: процесс установки (что нового)
Для тех, кто хочет Windows 11 поставить второй системой
Этот подраздел статьи не обязательный, если вы собираетесь удалить всю информацию на диске — можете его пропустить и перейти к инсталляции.
Т.к. обновлять свою рабочую 10-ку до 11-й Windows может быть довольно опасно, то лучше для ознакомления с новой ОС установить ее как вторую (благо, это можно сделать без удаления каких-либо данных с диска 👌).
Для этого нужно предварительно в текущей Windows 10 запустить 👉 утилиту управление дисками и создать раздел на 64+ ГБ.
*
Как это сделать (по шагам):
1.В управлении дисками кликните ПКМ по разделу, на котором есть 64+ ГБ свободного места — и выберите опцию «Сжать том» (прим.: эта операция позволит «забрать» свободное место у этого раздела диска и из него создать еще один раздел. Делается без потери данных!);
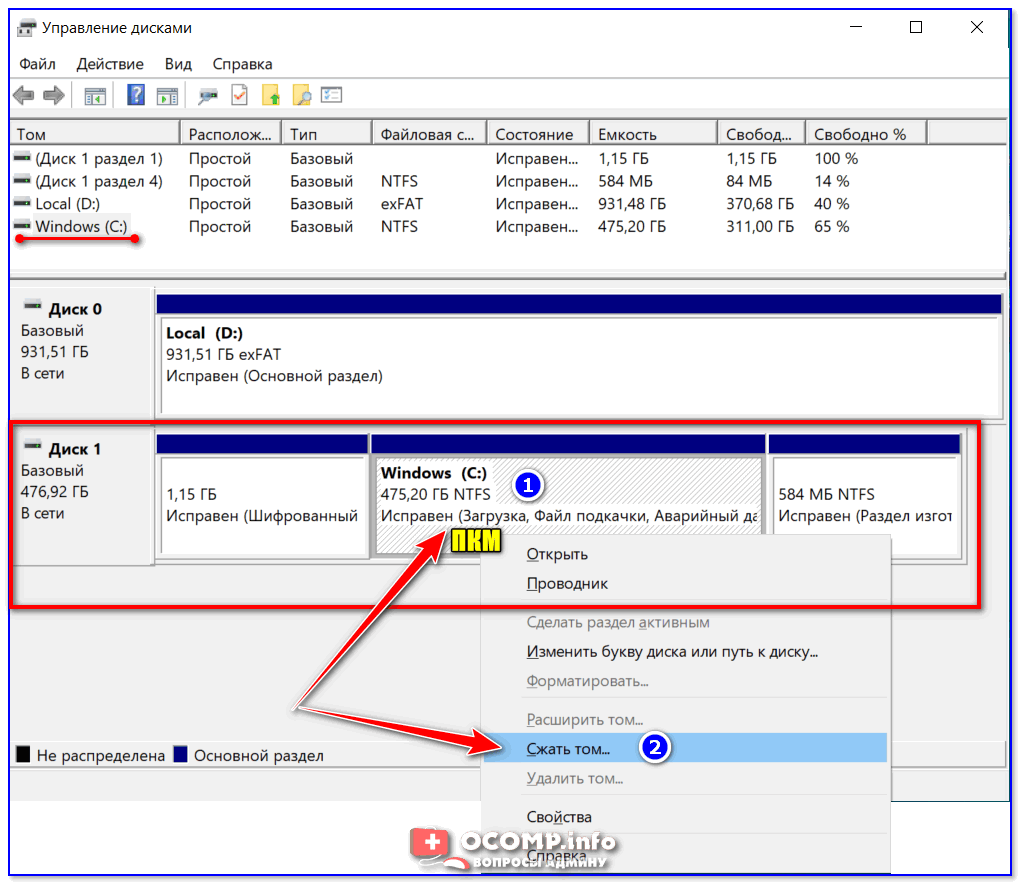
2.Далее вы заметите, что у вас появился новый раздел с нераспределенным местом — необходимо кликнуть по нему ПКМ и создать простой том (файловая система NTFS);
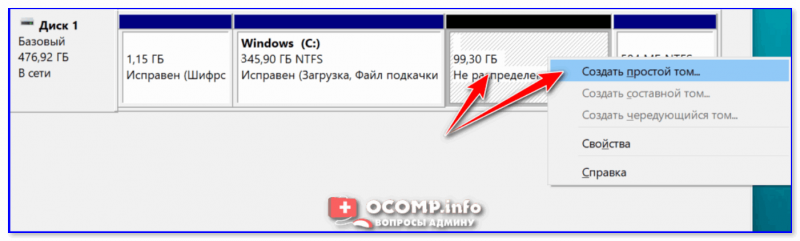
3.После этой операции — в проводнике (в «Моем компьютере») появится еще один диск (в моем случае буква «E:»). Вот на него то мы и установим Windows 11… 👇👌

*
Инсталляция
1) Итак…
Подключаем созданную установочную флешку к USB-порту, включаем ПК/ноутбук, и вызываем 👉 загрузочное меню. Из списка выбираем USB-флешку (в моем случае пункт «USB DISK 2.0»).
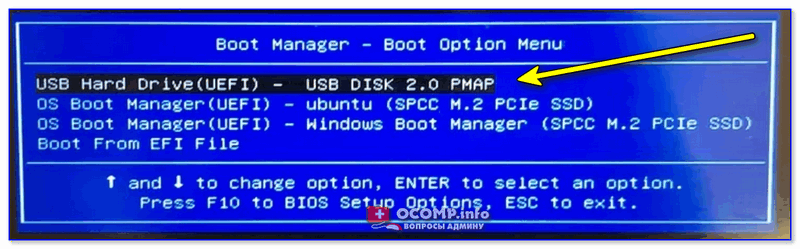
2) Первое окно — выбор языка. По умолчанию должен быть русский (если вы, конечно, загрузили офиц. образ ISO с сайта Microsoft и указали при скачивании «русский»).
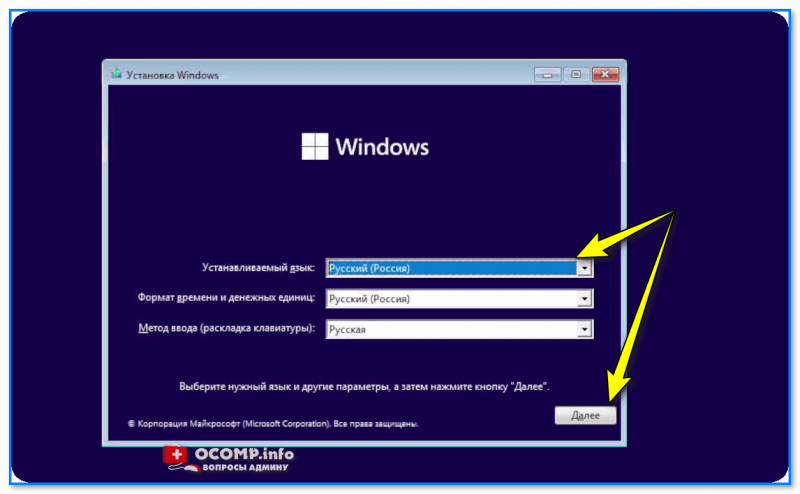
3) Если всё было сделано верно — появиться окно с предложением начать установку (в моем случае образ с Windows 11 был русским). Для начала инсталляции — выбираем пункт «Установка» (или «Install now», если у вас англ. версия). 👇
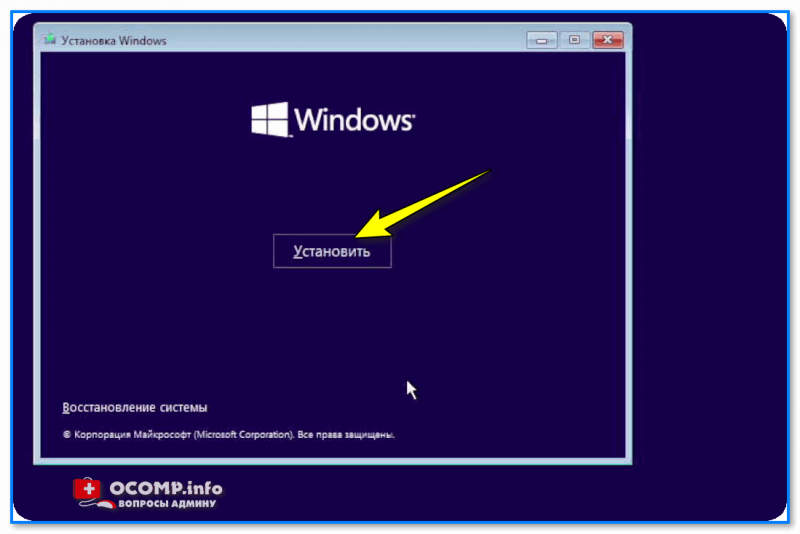
4) Далее нужно будет указать ключ активации продукта и выбрать версию (домашнюю / профессиональную / для раб. станций). Чем они отличаются — можете почитать тут.
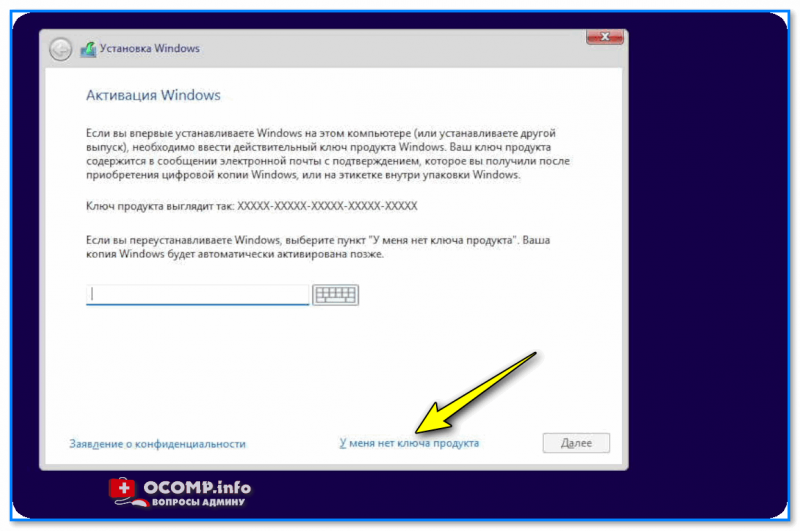
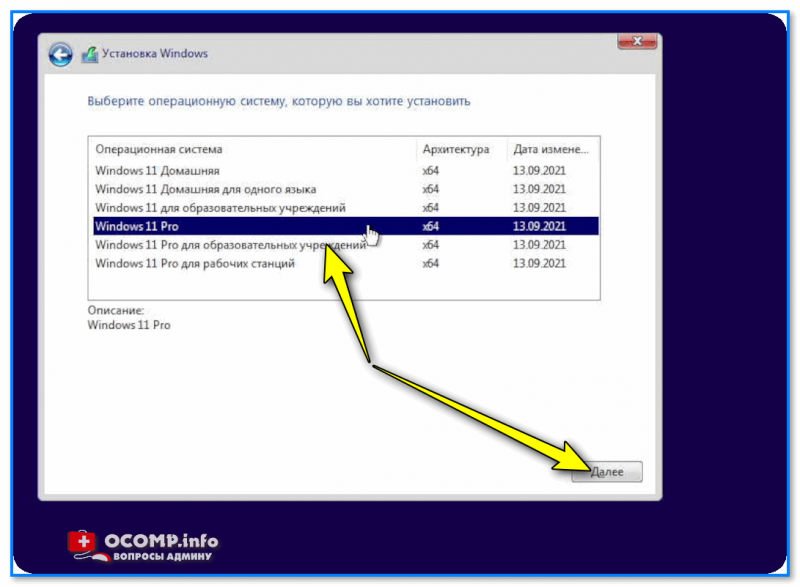
5) В следующем шаге необходимо указать тип установки — рекомендую выбрать «Advanced» (расширенный | выборочная установка) // это второй вариант. 👇
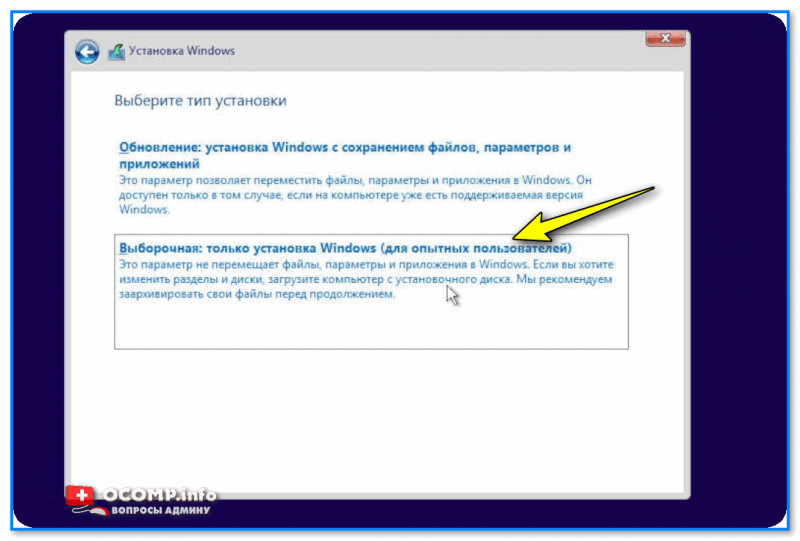
6) Далее потребуется выбрать раздел под установку Windows (желательно не менее 64 ГБ). В своем примере я его подготовил заранее…
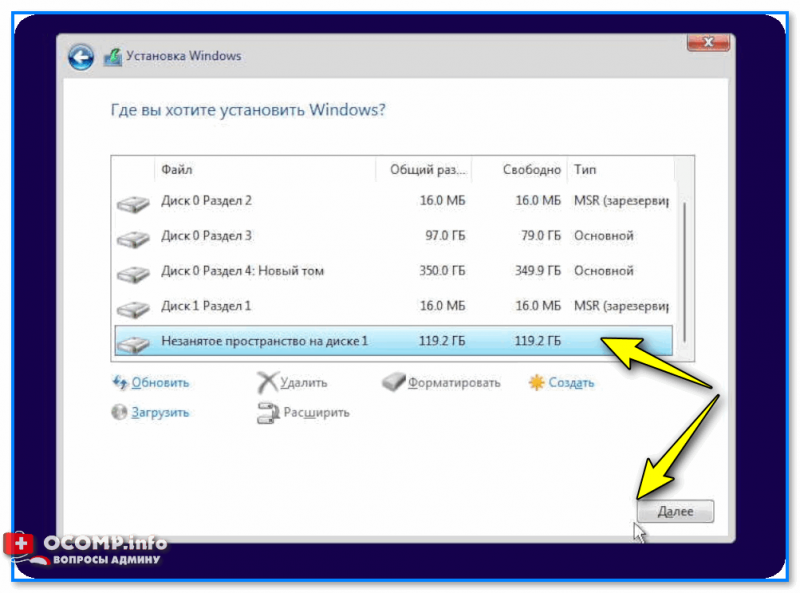
7) После начнется копирование установочных файлов (5-15 мин., в зависимости от скорости работы USB-флешки…).
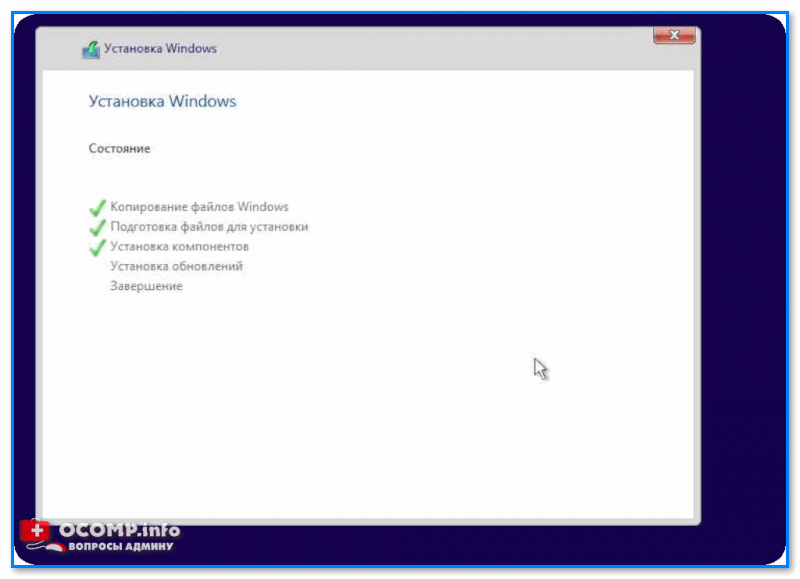
8) Затем компьютер автоматически перезагрузится и запустится установка Windows…
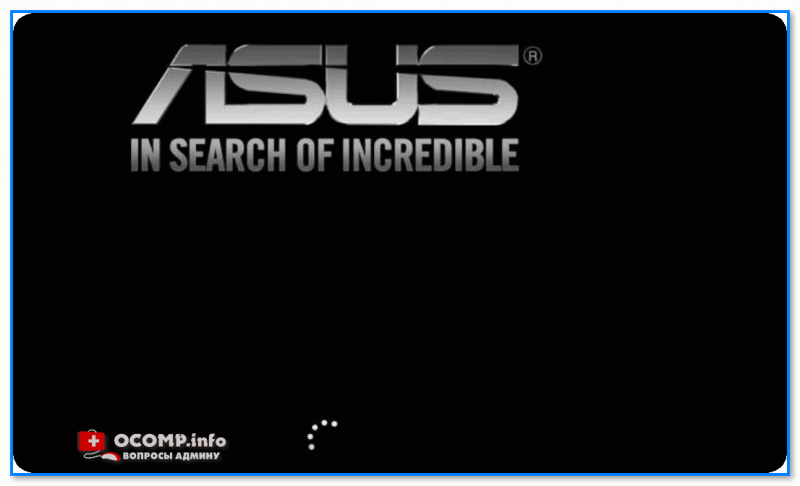
9) Через некоторое время появится несколько окон, в которых нужно будет задать:
- свой регион;
- настроить подкл. к интернету (например, выбрать свою Wi-Fi сеть) // рекомендую пока не подключаться!
- язык ввода;
- пин-код (для входа в Windows);
- опционально: привязать свою учетную запись Майкрософт (чтобы этого не делать — укажите, что у вас нет сети, и создавайте локальный профиль).
Примечание: большую часть из этих шагов я опустил (и их фото не приводил), т.к. никакой сложности они не представляют! Если что — см. видео в конце статьи.
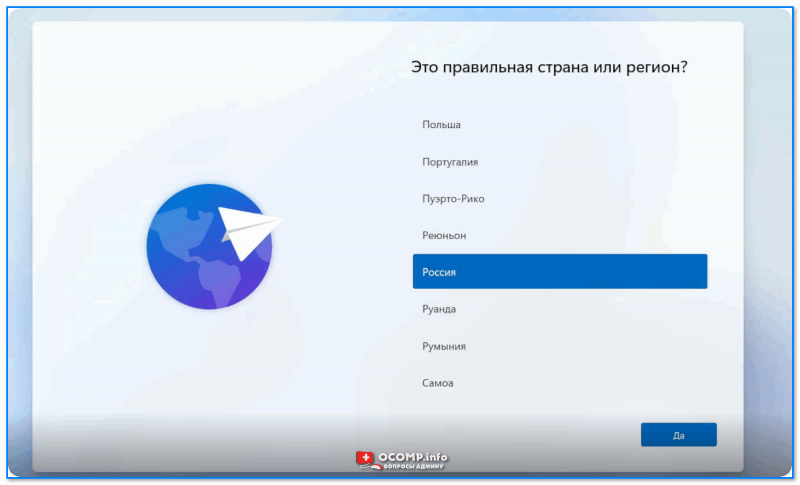
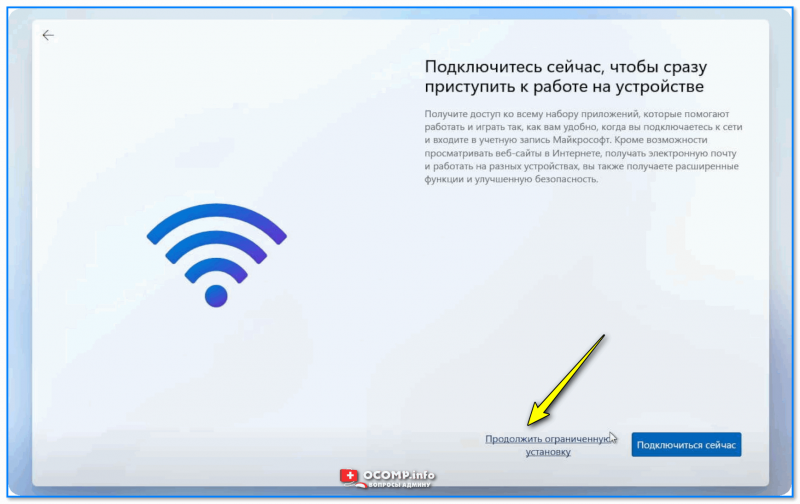
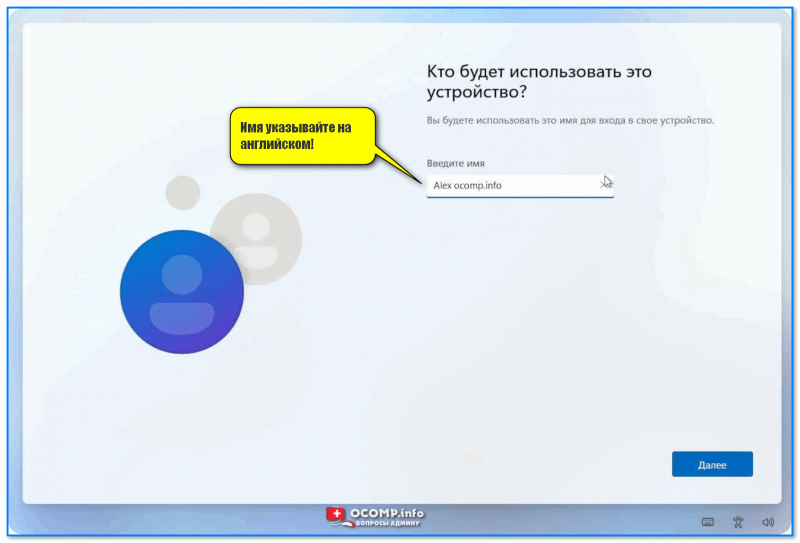
10) Собственно, на заключительном этапе «мелькнет» надпись «Подождите! Не выключайте ПК и не отключайте…» — а после должен появиться рабочий стол. На этом, в общем-то, процесс установки завершен… 👇

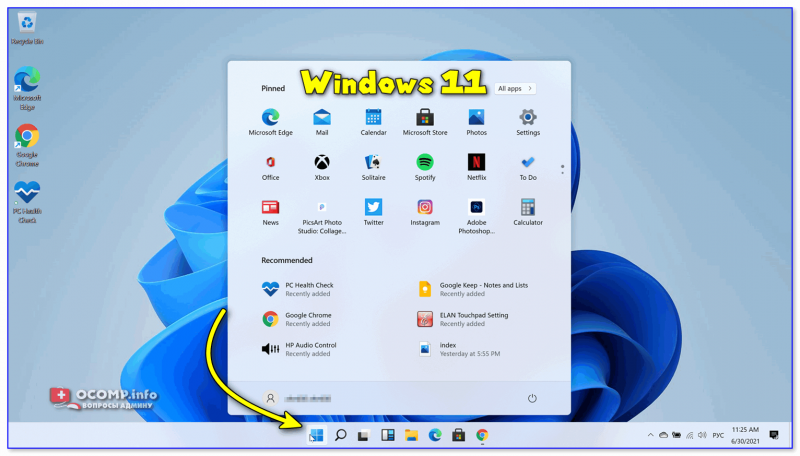
*
Итоги
1) По поводу установки: она практически идентична ОС Windows 10 (за исключением изменений некоторых меню). Ну и, конечно, могут возникнуть разного рода ошибки о невозможности установки из-за TMP 2.0…
2) Немного был изменен дизайн: углы окон стали скругленными, меню ПУСК «переехало» в центр, обновился ряд иконок, звуков.
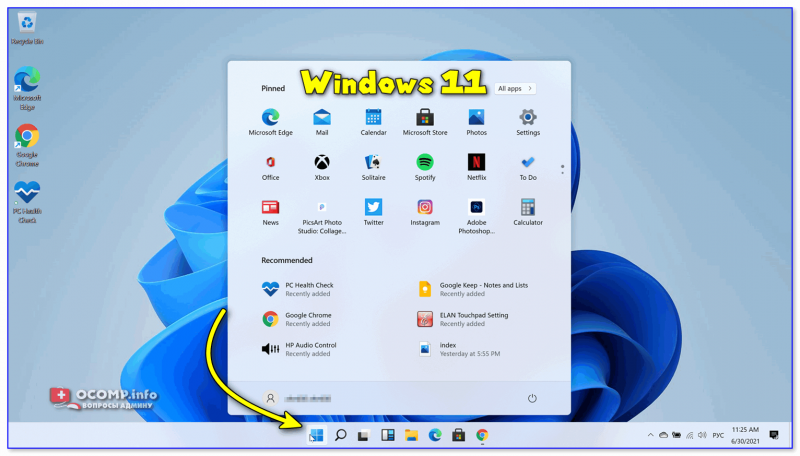
3) Появилось окно с виджетами: по умолчанию отображается погода, курс валют, последние новости: футбол, политика, экономика и пр. 👇 Кстати, в Windows 10 тоже можно вкл. подобную ленту.
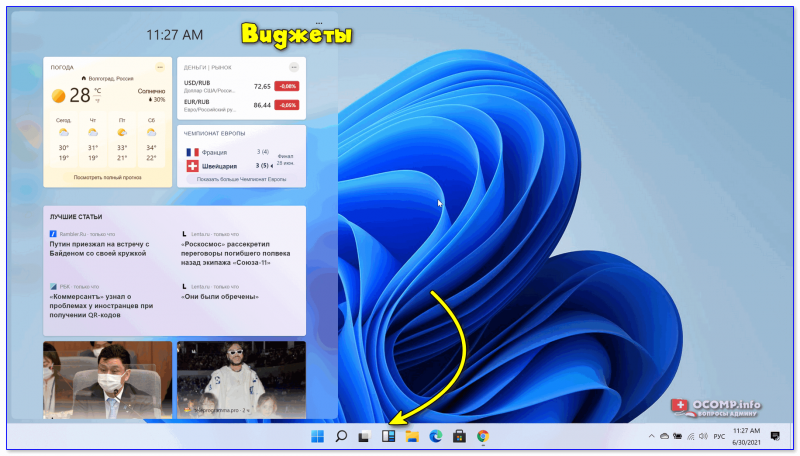
4) Был несколько доработан Microsoft Store, пока больше «косметически» (правда, впоследствии обещают добавить большое количество софта, от того же Adobe, например).
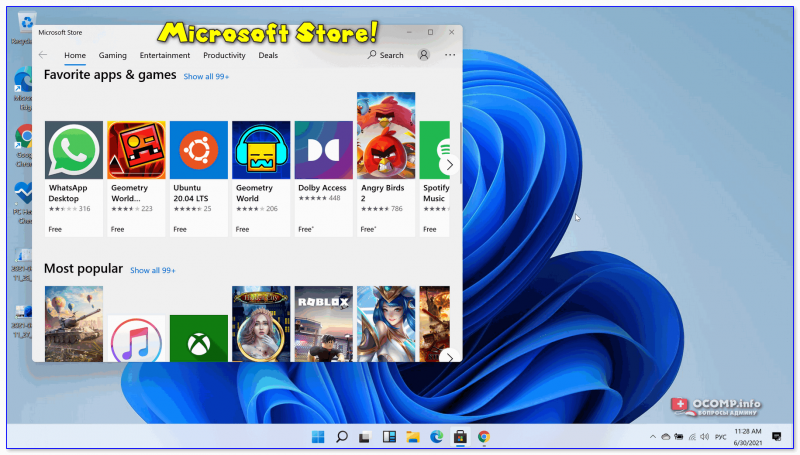
5) В проводнике появились новые значки папок, дисков. С одной стороны выглядит это всё аляписто (на мой взгляд), с другой — в некоторых случаях позволяет моментально (визуально) находить нужный каталог.
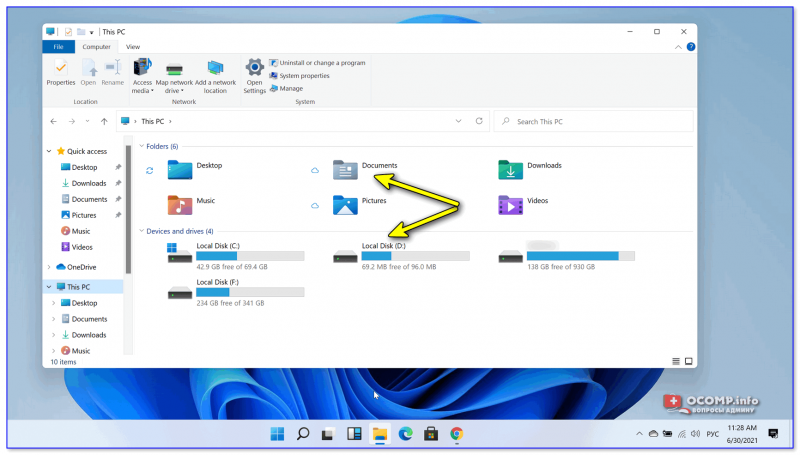
6) Вместо командной строки появился терминал, открыть можно практически в любой папке (достаточно просто нажать правой кнопкой мыши…).
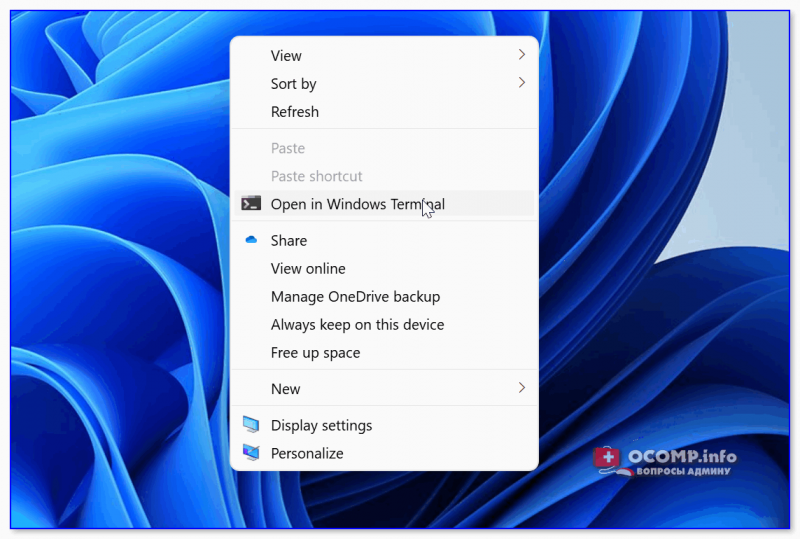
7) Улучшена работа ОС на сенсорных дисплеях (после откл. клавиатуры — значки несколько меняют положение для более простого нажатия).
8) Auto HDR для игр (кстати, в Windows 10 тоже можно включить HDR).
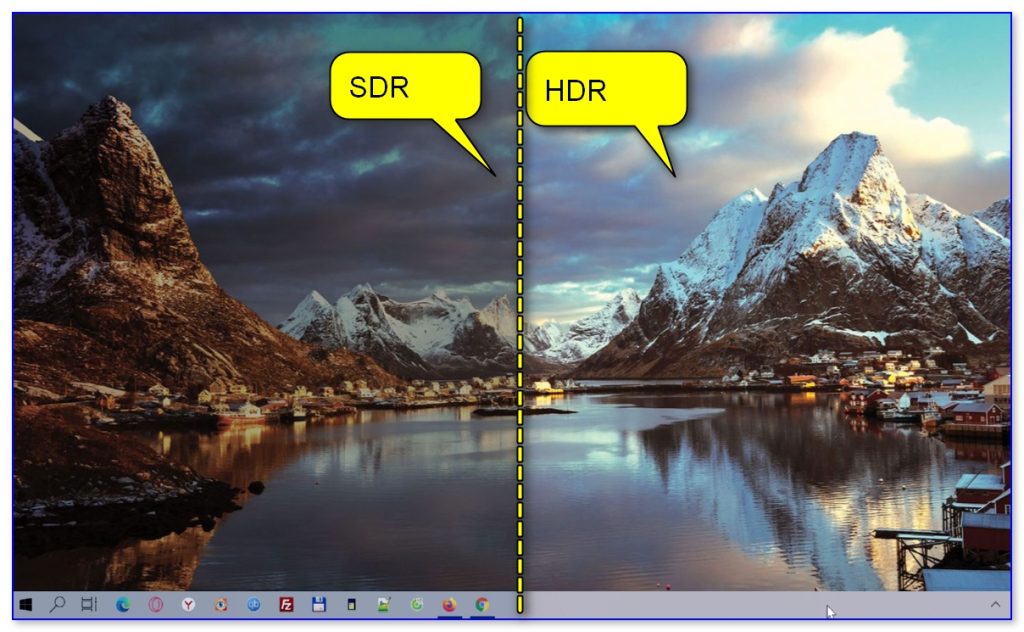
*
Вообще, если смотреть в целом: то на сегодняшний день (на мой взгляд) эта система ничем не лучше обычной Windows 10. Никаких улучшений с точки зрения стабильности/производительности — здесь пока нет (а оформление — можно было изменить и раньше, с помощью спец. утилит…).
Впрочем, поживем — увидим… 😉
*
📌 Видео-инструкция
Обратите внимание, что видео начинается с момента входа в BOOT-меню (т.е. установочная флешка уже была подготовлена заранее!).
Материалы взяты из следующего источника:
https://ocomp.info/win11-skachat-ustanovit.html
Иллюстрация: